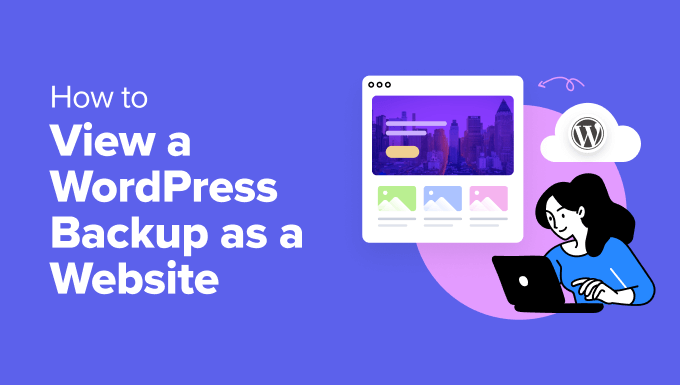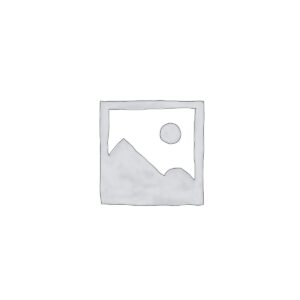Before restoring a web page backup, you’ll likely want to know if you’re restoring the correct style. This is where a wordpress backup viewer comes in handy.
We organize many large websites and often need to view our backups before making changes. This allows us to check the content material topic, verify capacity, fix problems, and even get better specific content material topics without bringing the entire website back online.
In our opinion, using Duplicator to create backups and Local WP to view them is the most productive method. That’s because every piece of equipment is beginner-friendly and completely free.
Continue learning how to safely view wordpress backups as working websites!
wordpress-backup-as-a-internet-website“/>When to view a wordpress backup as an Internet website
Continuously backing up your wordpress website is one of the best ways to protect your online presence. We do this ourselves to safeguard the topics and knowledge of our content on WPBeginner and our partners’ websites.
When your online website hastily reports an error, you will simply fix it using a backup. That said, before you do this, you’ll likely want to know if you’re restoring the correct backup in the first place.
To take a look at this, you need to view your wordpress backup as a working webpage. This allows you to check whether the backup includes the correct wordpress record data and the ability to build its use on your online website.
This is where this beginner’s knowledge comes in handy. We can easily show you the right way to update your web page once again and use a wordpress backup viewer. The program allows you to take a look at your backup before you decide to use it.
Below are some situations where viewing a backup document can be helpful:
- After an important exchange: You’ve made essential changes to your online website and want to make sure your backup has captured everything correctly.
- Before bringing a website back online: You are about to restore your website online from a backup and want to check that it is the right style.
- Troubleshooting: You are trying to pinpoint when a topic first appeared on your website online.
- Content material recovery: You wish to have to recover specific content material from an old-fashioned backup without restoring the entire website online.
With all these ideas, let’s move down the stairs to easily view your wordpress backup as a web page. You’ll be able to use the quick links below to navigate through this tutorial:
Let’s get started!
Step 1: Organize and set up the duplicator
The first thing you want to do is prepare a wordpress backup plugin. Our favorite strain is Duplicator because it is easy and simple to use. This makes it perfect for wordpress buyers of all skill levels.

Additionally, Duplicator provides every free {and professional} diversification. The good news is that this instructional works with the unlocked version of Duplicator, so you won’t have to spend a dime to use the instructions.
That said, we recommend switching to the professional style to get tough choices like automatic backups, multi-site hardening, and cloud storage integration to store your backup files. We correspond more extensively about this plugin’s choices in our Duplicator review.
So, go ahead and set up the wordpress plugin for your web page. Then, move on to the next step without delay.
wordpress-internet-website“/>Step 2: Once again boost your wordpress internet site
As soon as the plugin is powerful, you will move on to Duplicator » Backup.
Right here, click on the “Create New” button at the best part of the Internet web page. This way, the process of online website backup is likely to be started more and more often.

Next, you will order a name for the web page backup document. This is simply your reference, so you can determine it as you wish.
Next, click the “Next” button.

At this level, Duplicator will crawl your web page.
If Duplicator finds an error along your web page, you will see a warning and proof behind the wordpress error. If not, you’ll see a green label that says “Good.”

Now you will move to the internet web page.
Next, hit the “Assemble” button.

Duplicator will now create an entire wordpress backup of your files, along with your database, photos, and plugins. This will also be contained in a single downloadable package.
The process usually takes a couple of minutes, but will take more or less time, depending on the size of your online wordpress site.
Additionally, if you use Duplicator’s professional style, you can choose whether or not to update your database, your media files, or create a custom backup document. This is great for cases when you’re quick on storage. You will be able to simply update everything except your media files once again.
Once backed up, you may be able to get your wordpress files. You can download the installer, the archive, or all files. On the other hand for this tutorial, you simply need to click “Archive”.

Step 3: Download and organize local WP
Next, you’ll need to organize Local WP, which is a free device that allows you to organize wordpress nearby for your computer. A large number of our private staff members use it to build demo websites, test wordpress plugins and content, and more.
WP native could also be what we use as a backup wordpress viewer. To get started with the device, simply navigate to the web page and click on the “Download for Unfastened” button.

Now a popup window will appear where you want to select your computer’s operating system. You will be able to choose between Mac, Windows Home, or Linux.
You will also need to enter some wisdom, relating to your first and last determination, email curation artwork, and staff sorting. Whenever you’re done, simply click “Download Now!”

Your browser will immediately download the local WP device to your computer.
If the download does not start immediately, please alternatively use the “click the right button here” link.

Now that the document has been downloaded, you will free the installation wizard. Right here, you want to choose whether or not to install Local WP for all buyers or just for yourself.
After selecting a risk, click the “Next” button.

Next, you will select the vacation spot folder where the device will also be stored.
You will be able to click the “Browse” button to select the folder, then click the “Arrange” button.

Local WP will now be installed on your computer.
Once it runs, simply click the “Run Local” checkbox and then hit the “Finish” button.

The local WP will now free up your computer and you will also continue to the next step.
Step 4: Upload the backup to your local WP
The complete step is to add the wordpress backup archive document to your local WP. This is basically equivalent to restoring a wordpress backup, on the other hand we are doing this in a native setting, so your active wordpress webpage will not be affected.
To take a look at this, click the “+” button in the bottom left corner.

In this step, you will create a brand new website online with the Local WP device.
To view your wordpress backup as a web page, you’ll either drag the Duplicator archive document into the window or click the “Select and Provide ZIP” link to add the document there.
 wordpress zip file to local WP” class=”wp-image-317319″/>
wordpress zip file to local WP” class=”wp-image-317319″/>Local WP will now analyze your wordpress files and see if it is conceivable to import them.
If the import is successful, Local WP will ask you to enter your local website online to determine later. You will also be able to click in the “Advanced Alternatives” environment to change the home and online location of the local website.
Once done, click “Continue”.
 website settings in local WP” class=”wp-image-317318″/>
website settings in local WP” class=”wp-image-317318″/>The next move is to organize your wordpress surroundings. If you want to keep the default settings, simply select “Most Popular”.
You can also select “Custom designed” to choose your preferred PHP template, web server and wordpress database. Once done, simply click “Import Online website“.
 wordpress environment with Local WP” class=”wp-image-315219″/>
wordpress environment with Local WP” class=”wp-image-315219″/>Now, simply look forward to Local WP to organize your backup like a wordpress blog or web page. This process can take a few minutes.
And that’s all.
To access your local web page, click the “WP Admin” button. This could most likely open your computer’s default browser and take you to the wordpress login web page. On the other hand, click “Open Online website” to view the backup as a web page.
 website with Local WP” class=”wp-image-317317″/>
website with Local WP” class=”wp-image-317317″/>Once you’re done viewing your wordpress backup as a web page, you’ll close the browser tab.
Then, in Local WP, click the “Save your website online” button in the top right corner.
 website running on local WP” class=”wp-image-317316″/>
website running on local WP” class=”wp-image-317316″/>If this is your exact backup style, you will now observe our knowledge on simple methods to repair a wordpress backup and make the changes take effect.
Does wordpress personal backup management seem too refined?
The good news is, you don’t want to do it alone!
If you sign up for WPBeginner’s Upkeep & Fortify wordpress provider, our staff of wordpress experts will handle device updates, backups, 24-hour uptime monitoring, and more.
This implies that you will have the peace of mind that your online website always runs smoothly and you can spend time beyond regulation improving your small business. Ebook a loose session name nowadays!
wordpress-backup-tips”>wordpress-backup-guidelines”/>Learn more about wordpress backup guidelines
Looking for more tips and tricks for organizing your backups? Just check out the articles below:
We hope this article helped you learn how to view a wordpress backup as a web page. You may also want to try our document on the simplest Dropbox plugins for wordpress and our knowledge on simple methods to fix a wordpress website with just database backup.
If you prefer this article, subscribe to our YouTube channel for wordpress video tutorials. You can also search for us Twitter and Facebook.
The post The Best Way to View a wordpress Backup as a website (The Best Means Possible) appeared first on WPBeginner.
wordpress maintenance
[ continue ]
wordpress Maintenance Plans | wordpress hosting
Read more
wordpress-backup-as-a-web-site-best-possible-means/”>Source link