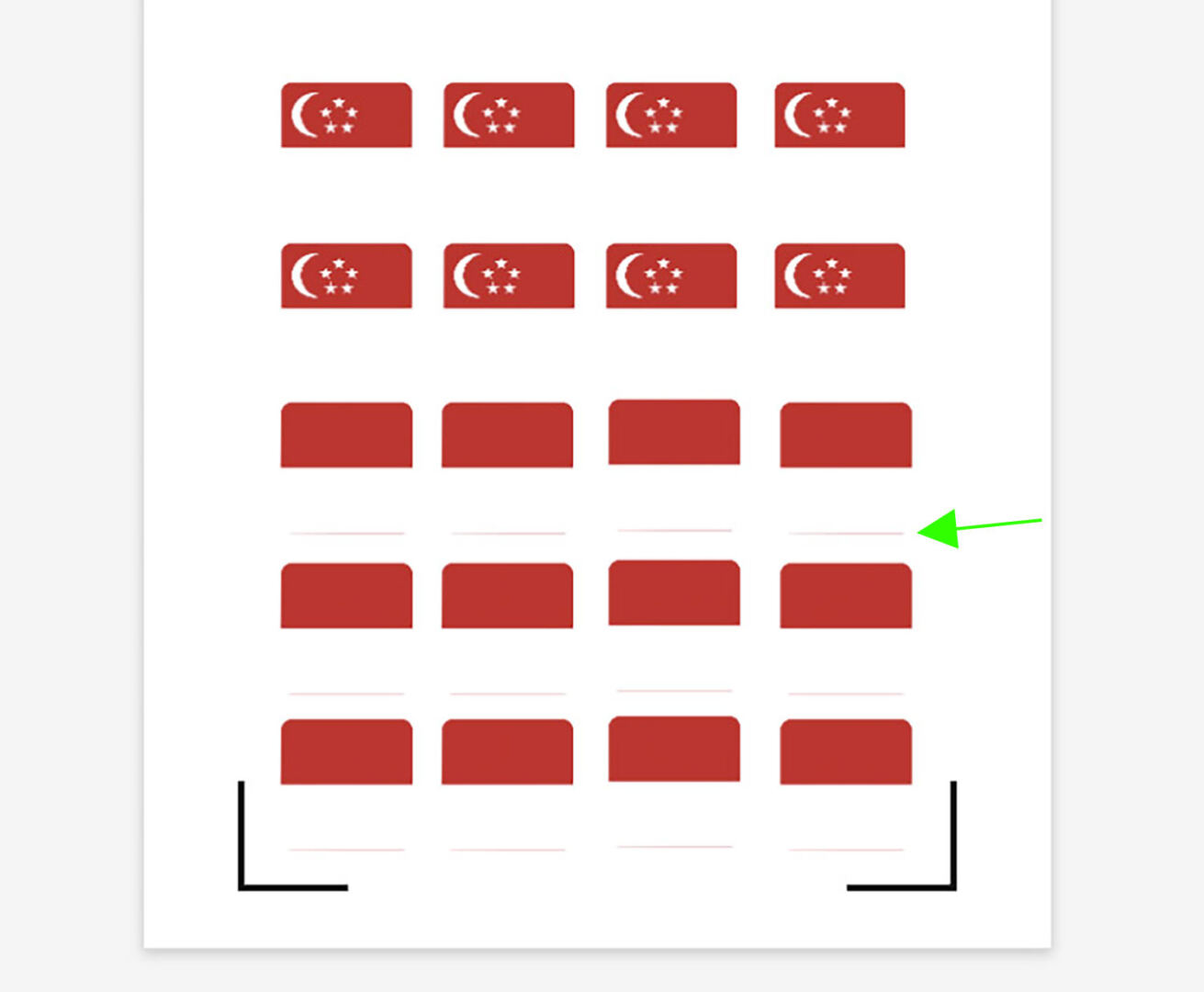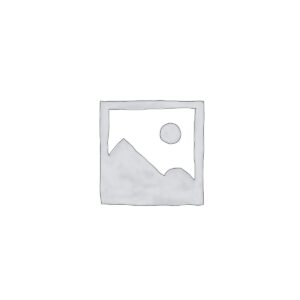Here’s an incredibly tense problem that occurs at every point in the Cricut print and cut process: a thin line or border appears around the design you create, even though you’re certain there’s no border to the design.
When you send your design to print in Cricut, this thin line magically adjusts to every single point of your print setting.


If you proceed with printing and zoom out, you are left with this unwanted thin line, which looks like this:


Despite a few checks to make sure there are no lines in my project, the problem persists. I have tried a relatively large number of methods to remove this problem, but now nothing else has worked. The thin purple line I have encountered seems to be coming back from the better part of the project.
After a lot of experimenting, I think I have found a solution. I will skip the failed attempts and go straight to how you will be able to get to the bottom of this problem. If you are also facing a similar problem, follow the solutions below.
First, you will need an app to enhance the symbols, such as Adobe Photoshop.
Open the image and save it as a .PNG file. This step is essential.
Next, add a thin white border around the image.


So, expanding the image a little to be able to load the transparency all the way to the bottom, like this:


Now, export the new image as a PNG file and bring it back into Cricut. Proceed with the print and reduce process as usual. You will notice that the thin white lines are long gone during the print setup.


The unwanted lines may not even appear after printing, as confirmed below. If you encounter a similar problem, please do the following: I hope it helps!


The post Best Way to Fix Thin Lines Problem Using Cricut Print and Reduce Process first appeared on Hongkiat.
Supply: https://www.hongkiat.com/blog/fix-cricut-thin-line-print-cut/
[ continue ]
wordpress Maintenance Plans | wordpress hosting
Learn more