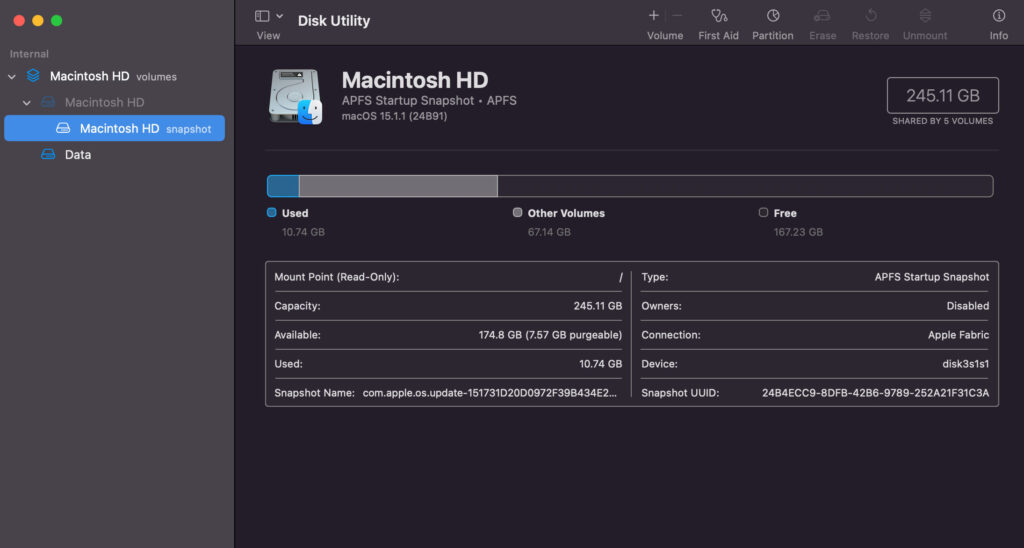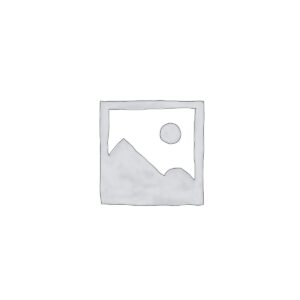Select a category
12V (1)
AA (10)
AA,Health & Household (5)
AAA (5)
Accent Furniture (1)
Accents (4)
Accessories (145)
Accessories & Parts (1)
Accessories & Supplies (136)
Accessory Organizers (4)
Account Books (1)
Account Books & Journals (3)
Action & Adventure (1)
Action Figures (1)
Active (549)
Active & Performance (18)
Active Hoodies (8)
Active Pants (67)
Active Pants,Clothing – Shoes & Jewelry (1)
Active Shirts & Tees (134)
Active Shorts (93)
Active Shorts,Clothing – Shoes & Jewelry (1)
Active Skirts (1)
Active Skorts (4)
Active Sweatshirts (19)
Active Sweatsuits (10)
Active Underwear (1)
Adapters (2)
Adapters & Multi-Outlets (23)
Address Books (5)
Adhesive Bras (1)
Adhesives & Glue (1)
Adirondack Chairs (1)
Adjustable Bases (3)
Advent Calendars (1)
Air Compressors & Inflators (1)
Air Conditioner Parts & Accessories (1)
Air Fresheners (50)
Air Fryers (3)
Air Mattresses (1)
Air Mattresses & Accessories (3)
Air Purifiers (54)
Alarm Clocks (5)
All-Purpose Cleaners (12)
All-Purpose Labels (1)
Allergy – Sinus & Asthma (2)
Allergy Medicine (1)
Almonds (2)
Alternative Medicine (128)
Alternative Medicine,Books (1)
Alternative Pain Relief (1)
Alternative Rock (1)
Amazing Finds (1)
Americas (1)
Angle Brooms (1)
Animal (2)
Ankle & Bootie (1)
Anklets (1)
Announcements (2)
Antacids (5)
Antenna Toppers (6)
Antioxidants (3)
Antivirus (8)
Antivirus & Security (9)
Apparel (1)
Applesauce & Fruit Cups (1)
Appliances (5)
Arbors (1)
Arch Supports (2)
Area Rugs (295)
Area Rugs,Home & Kitchen (3)
Arm Monitors (2)
Aromatherapy (124)
Arthritis (2)
Artificial Flowers (10)
Artificial Plants & Flowers (39)
Artificial Plants & Greenery (19)
Artificial Shrubs & Topiaries (1)
Artificial Topiaries (1)
Artificial Trees (9)
Arts – Crafts & Sewing (21)
Arts & Crafts (5)
Arts & Photography (1)
Asian Knives (3)
Aspirin (1)
Assortments & Samplers (3)
Athletic (13)
Athletic Socks (10)
Athletic Tapes & Wraps (1)
Attachments (2)
Attachments & Brushes (2)
Auto Accessories (7)
Automatic (2)
Automatic Irrigation Equipment (1)
Automobile Accessories (4)
Automotive (10)
Award & Certificate Supplies (1)
B7 (Biotin) (1)
B7 (Biotin),Health & Household (1)
Baby (21)
Baby & Child Dental Care (2)
Baby Boys (4)
Baby Care (4)
Baby Dolls (1)
Baby Dolls – Chemises & Negligees (1)
Baby Dolls & Chemises (2)
Baby Dolls & Chemises,Clothing – Shoes & Jewelry (1)
Baby Girls (15)
Baby Products (38)
Back Massagers (9)
Back Scratchers (2)
Backboards (2)
Backpacking Packs (4)
Backpacks (1)
Backpacks – Bags & Accessories (4)
Backyard Birding & Wildlife (18)
Bags & Cases (14)
Bakeware (26)
Bakeware Sets (2)
Baking & Cookie Sheets (4)
Baking Cups (1)
Baking Mats (1)
Baking Mixes (3)
Baking Tools & Accessories (6)
Ball Ornaments (1)
Ball Ornaments,Home & Kitchen (1)
Balloon Shades (2)
Balls (1)
Balms (1)
Balms & Moisturizers (2)
Bangle (6)
Bangle,Clothing – Shoes & Jewelry (2)
Banners (1)
Bar & Wine Tools (3)
Bar Sets (3)
Bar Tools (21)
Bar Tools & Drinkware (21)
Barbecue Tongs (1)
Bars (12)
Base Layers & Compression (5)
Bases & Foundations (3)
Basic Leashes (1)
Basketball Court Equipment (1)
Basketball Equipment (3)
Basketballs (1)
Baskets – Bins & Containers (73)
Baskets & Liners (3)
Bath (160)
Bath & Bathing Accessories (29)
Bath & Shower Aids (4)
Bath & Shower Grab Bars (1)
Bath & Shower Safety Mats (1)
Bath Bombs (6)
Bath Pillows (11)
Bath Rugs (61)
Bath Rugs,Home & Kitchen (9)
Bath Salts (2)
Bath Towels (4)
Bathing Accessories (12)
Bathroom Accessories (64)
Bathroom Accessory Sets (2)
Bathroom Cleaners (7)
Bathroom Fixtures (9)
Bathroom Furniture (1)
Bathroom Hardware (17)
Bathroom Safety – Aids & Accessories (22)
Bathroom Shelves (6)
Bathroom Sink Faucets & Parts (1)
Bathroom Trays (9)
Bathtub Accessories (5)
Bathtub Appliques (1)
Bathtub Faucets & Showerheads (6)
Bathtub Lifts (1)
Bathtub Trays (4)
Bathtubs (1)
Battery Testers (1)
Bay Lighting (1)
Beach Towels (1)
Bead (1)
Beading & Jewelry Making (1)
Beading Storage (1)
Beads & Bead Assortments (1)
Beard & Mustache Care (1)
Beard Conditioners & Oils (1)
Beauty & Grooming (2)
Beauty & Personal Care (299)
Bed Blankets (4)
Bed Frames (4)
Bed Mats (2)
Bed Pillows (12)
Bed Pillows & Positioners (16)
Bed Risers (1)
Bedding (144)
Bedding & Litter (2)
Bedding Accessories (3)
Bedpans (1)
Bedpans & Urinals (2)
Bedroom Aids & Accessories (11)
Bedroom Furniture (18)
Beds – Frames & Bases (7)
Beds & Furniture (2)
Bedside Commodes (1)
Bedside Showers & Tubs (8)
Beef (1)
Beer Glasses (1)
Beer Mugs & Steins (2)
Belt Racks (1)
Belts (7)
Belts,Clothing – Shoes & Jewelry (1)
Benches (1)
Bento Boxes (1)
Beverage Serveware (3)
Beverages (135)
Bibs & Burp Cloths (1)
Bibs & Burp Cloths Sets (1)
Bidet & Bidet Parts (1)
Bidet Attachments (1)
Bike Bells (1)
Bikinis (16)
Bikinis,Clothing – Shoes & Jewelry (3)
Binder Index Dividers (1)
Binoculars (1)
Binoculars & Scopes (3)
Binoculars,Electronics (1)
Birdbaths (4)
Birdbaths & Supports (4)
Birdhouses (1)
Birds (18)
Bistro Sets (1)
Blankets & Swaddling (1)
Blankets & Throws (28)
Blazers (8)
Blazers,Clothing – Shoes & Jewelry (1)
Blended Vitamin & Mineral Supplements (2)
Blenders (2)
Blinds & Shades (82)
Blood Pressure Monitors (2)
Blouses & Button-Down Shirts (605)
Blouses & Button-Down Shirts,Clothing – Shoes & Jewelry (78)
Blush (7)
Board Games (3)
Board Shorts (5)
Body (85)
Body & Trim (1)
Body Butters (1)
Body Composition Monitors (1)
Body Groomers (1)
Body Sprays (2)
Body Sunscreens (1)
Body Treatments (2)
Body Washes (31)
Body Weight Scales (1)
Bodysuits (11)
Bones (2)
Book Covers & Book Accessories (1)
Bookcases (5)
Bookends (3)
Bookmarks (1)
Books (31)
Boot & Shoe Boxes (1)
Boots (2)
Bottled Beverages – Water & Drink Mixes (115)
Bottles (1)
Bottoms (4)
Bowl Sets (3)
Bowls (18)
Bowls,Health & Household (1)
Boxer Briefs (3)
Boy Shorts (1)
Boys (1)
Boys,Clothing – Shoes & Jewelry (1)
Bracelets (29)
Braces – Splints & Supports (2)
Bras (233)
Bread & Loaf Pans (1)
Breads & Bakery (7)
Breakfast & Cereal Bars (2)
Breakfast Cereal (3)
Breakfast Foods (1)
Breast Lift Tape (2)
Breast Lift Tape,Clothing – Shoes & Jewelry (2)
Breast Petals (9)
Breast Petals,Clothing – Shoes & Jewelry (2)
Briefs (26)
Broom Handles (1)
Broom Heads (1)
Brooms (3)
Brownies (3)
Brush Sets (1)
Brushes (33)
Bug Zappers (2)
Building Materials (6)
Building Sets (2)
Building Supplies (12)
Building Toys (3)
Buildings & Structures (1)
Bullet Cameras (1)
Bumper Stickers – Decals & Magnets (1)
Business & Money (1)
Business Paper Products (1)
Butter Dishes (1)
Button-Down Shirts (26)
Button-Down Shirts,Clothing – Shoes & Jewelry (5)
Cabinet & Drawer Organization (77)
Cabinet Accessories (4)
Cabinet Door Organizers (3)
Cable Sleeves (1)
Cable Staples (1)
Cable Straps (5)
Cable Ties (3)
Cables & Accessories (15)
Cables & Interconnects (15)
Cake Pop Makers (1)
Calendars – Planners & Personal Organizers (20)
Calf Socks (9)
Cam-Type Connectors (2)
Camera & Photo (11)
Cameras & Monitors (2)
Camisoles & Tanks (7)
Camp Kitchen (2)
Camping & Hiking (17)
Camping Furniture (3)
Can Openers (4)
Candle Lamps (18)
Candle Sconces (1)
Candle Sets (3)
Candleholders (23)
Candles (64)
Candles & Holders (65)
Candlestick Holders (2)
Candy & Chocolate (3)
Candy & Chocolate Gifts (1)
Canister Vacuums (2)
Canisters (7)
Canned (1)
Canned – Jarred & Packaged Foods (2)
Canning (3)
Car & Vehicle Electronics (1)
Car Care (3)
Car Electronics (1)
Car Video (1)
Carbon Monoxide Detectors (1)
Carbonated Water (8)
Card & ID Cases (1)
Card Cases (1)
Card Games (3)
Cardigans (51)
Cardigans,Clothing – Shoes & Jewelry (2)
Cardio Training (13)
Cards & Card Stock (7)
Cargo (4)
Cargo,Clothing – Shoes & Jewelry (1)
Carnations (1)
Carpet & Upholstery Cleaners & Accessories (3)
Carpet Cleaning Machines (3)
Carpet Deodorizers (2)
Carrier & Essential Oils (17)
Carry-Ons (1)
Cars (1)
Carts (2)
Carts & Stands (3)
Carving Sets (1)
Cashews (10)
Casual (153)
Casual Daypacks (1)
Casual Jackets (1)
Casual,Clothing – Shoes & Jewelry (31)
Cat 6 Cables (2)
Cats (5)
Cayenne (1)
CB & Two-Way Radios (1)
CDs & Vinyl (2)
Ceiling Fan Light Kits (1)
Ceiling Fans (9)
Ceiling Fans & Accessories (10)
Ceiling Lights (29)
Cell Phones & Accessories (146)
Cellular Shades (11)
Cereal (2)
Cereal Containers (1)
Chains (2)
Chains,Clothing – Shoes & Jewelry (1)
Chainsaws (8)
Chair Pads (26)
Chairs (95)
Chairs & Sofas (5)
Chaise Lounges (2)
Chandeliers (11)
Charcoal Air Purifiers (1)
Charcoal Bags (2)
Charger Plates (1)
Chargers & Power Adapters (62)
Charging Stations (7)
Charging Stations,Cell Phones & Accessories (2)
Charms (1)
Charms & Charm Bracelets (1)
Cheerleading (7)
Cheese Knives (1)
Cheese Servers (12)
Cheese Tools (3)
Chef’s Knives (8)
Chewing & Bubble Gum (1)
Chewing & Bubble Gum,Grocery & Gourmet Food (1)
Chicken Soups (1)
Children’s Books (1)
Children’s Dental Care (2)
Chimes (9)
Chimes,Patio – Lawn & Garden (1)
Chips & Crisps (4)
Chlorella (2)
Chocolate & Hazelnut Spreads (1)
Chocolate Candy (1)
Chocolate Covered Foods (1)
Chocolate Drink Mixes (1)
Chokers (1)
Chondroitin (1)
Chondroitin & Glucosamine (1)
Choppers (9)
Choppers & Mincers (9)
Chopstick & Cutlery Rests (4)
Cleaning & Repair (1)
Cleaning Brushes (2)
Cleaning Chemicals (1)
Cleaning Cloths (14)
Cleaning Supplies (1)
Cleaning Tools (79)
Cleaning Tools & Chemicals (1)
Cleansers (54)
Cleansers – Cloths & Creams (1)
Clip Photo Holders (1)
Clip-Ons (1)
Clips (4)
Clips – Clamps & Rings (1)
Clips & Barrettes (4)
Clocks (9)
Close To Ceiling Lights (7)
Closet Rods (3)
Closet Rods & Shelves (3)
Clothes Drying Racks (1)
Clothes Hangers (16)
Clothing (4,360)
Clothing – Shoes & Jewelry (4,701)
Clothing & Closet Storage (179)
Clothing Accessories (4)
Clothing Sets (16)
Clothing,Clothing – Shoes & Jewelry (1)
Cloths & Towelettes (3)
Club & Night Out (1)
Coasters (18)
Coat Racks (5)
Coats – Jackets & Vests (48)
Cocktail Mixers (1)
Coffee (17)
Coffee – Tea & Espresso (7)
Coffee & Espresso Machine Parts & Accessories (2)
Coffee Cups & Mugs (1)
Coffee Filters (2)
Coffee Grinders (1)
Coffee Machine Accessories (2)
Coffee Machines (2)
Coffee Makers (3)
Coffee Mugs (4)
Coffee Tables (6)
Coin & Button Cell (2)
Colanders (4)
Colanders & Food Strainers (8)
Cold Cereal (1)
Cold Packs (2)
Collagen (3)
Collars – Harnesses & Leashes (2)
Collectible Dolls (1)
Collectible Figurines (5)
Cologne (1)
Comfort Mats (4)
Comfort Mats,Home & Kitchen (3)
Comforter Sets (5)
Comforters (1)
Comforters & Sets (6)
Commercial Cooking Equipment (1)
Commercial Lighting (2)
Commercial Rice Cookers (1)
Commodes & Liners (1)
Competitive Swimwear (1)
Compressed Air Dusters (1)
Compression Arm Sleeves (1)
Compression Calf Socks (1)
Compression Socks (1)
Computer Accessories & Peripherals (19)
Computer Components (3)
Computers & Accessories (43)
Computers & Tablets (17)
Condiment Squeeze Bottles (1)
Condiments & Salad Dressings (1)
Conditioners (1)
Consoles & Organizers (1)
Construction Boards (1)
Container Sets (41)
Containers (4)
Contoured Support Pillows (2)
Contoured Support Pillows,Health & Household (1)
Control Panties (2)
Conversation Sets (15)
Cookbook Stands (3)
Cookbook Stands & Recipe Holders (3)
Cookbooks – Food & Wine (1)
Cookie Assortments (1)
Cookie Assortments,Grocery & Gourmet Food (1)
Cookies (6)
Cookies – Biscuits & Snacks (10)
Cooking & Baking (24)
Cooking Spoons (2)
Cooking Utensils (22)
Cookware (41)
Cookware Sets (31)
CoQ10 (1)
Cord Management (10)
Cords – Adapters & Multi-Outlets (24)
Corers (1)
Corers & Pitters (1)
Corner Shelves (6)
Cornhole (1)
Cornhole Sets (1)
Cosmetic Bags (3)
Cosmetic Display Cases (9)
Cots & Hammocks (3)
Cotton Balls & Swabs (1)
Cotton Swabs (1)
Cough & Cold (4)
Cough Drops (3)
Cough Syrups (1)
Coughing & Sore Throats (4)
Countertop Blenders (2)
Countertop Blenders,Home & Kitchen (1)
Countertop Pizza Ovens (1)
Countertop Soap Dispensers (1)
Cover-Ups (20)
Cover-Ups,Clothing – Shoes & Jewelry (4)
Crackers (11)
Cradles (4)
Craft & Sewing Supplies Storage (1)
Craft Cabinets (1)
Craft Kits (1)
Craft Supplies (3)
Crafting (10)
Crafts – Hobbies & Home (5)
Creams (3)
Creams & Moisturizers (11)
Crew Socks (3)
Crew Socks,Clothing – Shoes & Jewelry (1)
Cricket (1)
Crime (1)
Crossbody Bags (8)
Crossbody Bags,Clothing – Shoes & Jewelry (4)
Cuff (6)
Cup Holders (1)
Cupcake Makers (1)
Cups (2)
Cups – Mugs – & Saucers (6)
Curling Tongs (2)
Curling Wands (2)
Curtains & Drapes (104)
Cutting Boards (20)
Cutting Boards – Mats & Sets (18)
Cutting Tools (2)
Cycling (2)
Dance (3)
De-Icers & Salt Spreaders (1)
De-Icing Cables & Mats (1)
Deadbolts (3)
Decals (1)
Decking & Fencing (1)
Décor (6)
Decorations (3)
Decorative Accessories (39)
Decorative Balls (1)
Decorative Bookends (2)
Decorative Bowls (1)
Decorative Boxes (3)
Decorative Candle Lanterns (2)
Decorative Fences (1)
Decorative Garden Stakes (5)
Decorative Jars (2)
Decorative Lighting Projectors (2)
Decorative Pillows – Inserts & Covers (17)
Decorative Signs & Plaques (25)
Decorative Signs & Plaques,Home & Kitchen (1)
Decorative Stones (2)
Decorative Trays (4)
Dedicated Deck Card Games (3)
Dehumidifiers (2)
Denim (2)
Denim Jackets (2)
Denim Jackets,Clothing – Shoes & Jewelry (1)
Dental Floss & Picks (7)
Dental Hygiene (1)
Dentistry (1)
Desk & Shelf Clocks (1)
Desk Accessories & Workspace Organizers (16)
Desk Lamps (2)
Desk Supplies Holders & Dispensers (3)
Desktop & Off-Surface Shelves (1)
Dessert Bowls (1)
Dessert Spoons (1)
Desserts (1)
Detailing Tools (1)
Detergent Pacs & Tablets (11)
Detergent Pacs & Tablets,Health & Household (9)
Detox & Cleanse (1)
Diamond Painting Kits (2)
Diamond Painting Kits & Accessories (5)
Diaper Pail Deodorizers (1)
Diaper Pails & Refills (1)
Diaper Stackers & Caddies (1)
Diapering (2)
Diarrhea Relief (1)
Diarrhea Relief,Health & Household (1)
Diet & Sports Nutrition (38)
Dietary Fibers (1)
Diffusers (42)
Digestion & Nausea (8)
Digestive Supplements (1)
Digital (1)
Digital Picture Frames (5)
Dining & Entertaining (123)
Dining Room Furniture (221)
Dining Sets (2)
Dinner Plates (1)
Dinnerware (31)
Dinnerware & Serveware (45)
Dinnerware Sets (10)
Dish Cloths & Dish Towels (14)
Dish Drying Mats (1)
Dish Racks (21)
Dish Soap (2)
Dishes & Utensils (2)
Dishwasher Detergent (6)
Dishwasher Detergent,Health & Household (3)
Dishwasher Detergents (1)
Dishwasher Parts & Accessories (3)
Dishwashing (8)
Disinfectant Wipes (2)
Dispensers (2)
Display Stands (4)
Disposable Filters (2)
Disposable Food Storage (2)
Disposable Plates – Bowls & Cutlery (71)
Disposable Plates – Bowls & Cutlery,Health & Household (1)
Diving & Snorkeling (1)
Dogs (29)
Dollhouses (1)
Dolls (1)
Dolls & Accessories (2)
Dome Cameras (2)
Doodle & Scribbler Boards (3)
Door Hardware & Locks (55)
Door Knobs (21)
Door Levers (26)
Doormats (11)
Doormats,Patio – Lawn & Garden (4)
Doors (2)
Down Jackets & Parkas (12)
Down Jackets & Parkas,Clothing – Shoes & Jewelry (5)
Draft Stoppers (1)
Drains & Strainers (2)
Drawer Organizers (29)
Drawing (2)
Drawing & Writing Boards (4)
Drawing Media (1)
Dressers (2)
Dresses (133)
Dresses,Clothing – Shoes & Jewelry (1)
Dried & Preserved Flora (18)
Dried Apples (1)
Dried Flowers (2)
Dried Fruits (6)
Dried Fruits & Vegetables (6)
Dried Mangoes (1)
Dried Mixed Fruits (2)
Dried Peaches (1)
Dried Plants (6)
Drill Bits (1)
Drinkware (4)
Drip Irrigation Kits (1)
Drop & Dangle (7)
Drop-In Bathtubs (1)
Dry Erase & Wet Erase Markers (1)
Dry Erase Boards (1)
Dry Eye Relief (2)
Dry Eye Relief,Health & Household (1)
Dryer Balls (1)
Dryer Sheets (2)
Dryer Sheets,Health & Household (1)
Dumbbells (1)
Dust Mops (2)
Dusting (1)
Dusting Tools (1)
Dustpans (5)
Duvets & Down Comforters (1)
Duvets & Sets (1)
Ear Care (1)
Earbud Headphones (9)
Earrings (29)
Easels (1)
Eastern (1)
Eau de Toilette (5)
Eau de Toilette,Beauty & Personal Care (3)
Education & Crafts (1)
Egg Slicers (1)
Egg Trays (2)
Electric (29)
Electric Blade Grinders (1)
Electric Blankets (1)
Electric Cake Pop & Mini Cake Makers (3)
Electric Fondue Pots (1)
Electric Grills (2)
Electric Lanterns (1)
Electric Massagers (17)
Electric Space Heaters (1)
Electric Toothbrushes (2)
Electric Toothbrushes & Accessories (2)
Electric Woks (1)
Electrical (31)
Electrical Connectors (2)
Electrolyte Replacements (28)
Electrolyte Replacements,Health & Household (2)
Electronic Music – DJ & Karaoke (1)
Electronics (230)
Elliptical Trainers (6)
Embroidery Machines (1)
Emergency Blankets (2)
Emergency Food Supplies (1)
Emergency Kits & Supplies (1)
End Tables (37)
Endurance & Energy (2)
Energy Drinks (39)
Energy Drinks,Grocery & Gourmet Food (9)
Engineering (1)
Engineering & Transportation (2)
Entryway Furniture (5)
Envelopes – Mailers & Shipping Supplies (2)
Enzymes (1)
Erasers (1)
Espresso Cups (1)
Espresso Machine & Coffeemaker Combos (1)
Essential Oil Blends (4)
Essential Oil Sets (9)
Essential Oil Singles (4)
Ethernet Cables (2)
Ethnic Studies (1)
Event & Party Supplies (3)
Everyday Bras (154)
Everyday Bras,Clothing – Shoes & Jewelry (3)
Exercise & Fitness (20)
Exercise Bikes (2)
Exotic Apparel (2)
Expanding Files & Wallets (1)
Extension Cords (1)
Exterior Accessories (1)
Exterior Doors (1)
External Components (3)
External TV Tuners (3)
Eye (1)
Eye Health (4)
Eyebrow Color (6)
Eyelash Adhesives (1)
Eyelash Adhesives,Beauty & Personal Care (1)
Eyelash Primers (2)
Eyeliner (12)
Eyes (48)
Eyeshadow (13)
Eyeshadow,Beauty & Personal Care (1)
Fabric Deodorizer (2)
Face (47)
Face Mists (1)
Face Moisturizers (9)
Face Moisturizers,Beauty & Personal Care (1)
Face Painting (1)
Facial Rollers (1)
Facial Tissues (1)
False Eyelashes & Adhesives (1)
Fan Shop (87)
Fashion Hoodies (2)
Fashion Hoodies & Sweatshirts (174)
Fashion Hoodies & Sweatshirts,Clothing – Shoes & Jewelry (9)
Fashion Scarves (1)
Fashion Sneakers (4)
Fashion Sweatshirts (49)
Fashion Sweatshirts,Clothing – Shoes & Jewelry (7)
Feather Dusters (1)
Featured Categories (2)
Feeder Accessories (1)
Feeders (12)
Feeding (1)
Feeding & Watering Supplies (1)
Feeding Mats (1)
Fertilizers & Plant Food (1)
Fidget Spinners (1)
Fidget Toys (1)
Field – Court & Rink Equipment (1)
Figurine Lights (19)
File & Folder Accessories (2)
File Folder Racks & Holders (2)
File Jackets & File Pockets (1)
Filing Products (4)
Fire Extinguishers (1)
Fire Pits (2)
Fire Pits & Outdoor Fireplaces (2)
Fire Safety (2)
First Aid (6)
First Aid Kits (5)
Fishing (2)
Fishing Hats (2)
Fitted Sheets (6)
Flagpole Hardware (5)
Flags (9)
Flameless Candles (9)
Flashlights (9)
Flat Front (3)
Flatbread (1)
Flats (1)
Flatware (34)
Flatware Organizers (19)
Flatware Sets (11)
Flavored Water (3)
Flea & Tick Control (2)
Flea Drops (1)
Flea Sprays (1)
Fleece (18)
Flip-Flops (6)
Floating Shelves (14)
Flood & Security Lights (3)
Floor & Carpet Cleaning Supplies (1)
Floor & Full Length Mirrors (16)
Floor Cleaners (1)
Floor Cord Covers (1)
Floor Lamps (35)
Flooring (2)
Floss Picks (1)
Folding Tables (1)
Folding Tables & Chairs (1)
Fondant & Gum Paste Molds (1)
Fondue (1)
Food (1)
Food Containers (46)
Food Jars & Canisters (3)
Food Service Equipment & Supplies (1)
Food Storage (65)
Food Storage Bags (2)
Food Strainers (4)
Foot – Hand & Nail Care (67)
Foot & Hand Care (5)
Foot Files (1)
Foot Health (3)
Foot Masks (1)
Foot Massagers (5)
Footies & Rompers (5)
Footrests (2)
Forks (5)
Forks,Health & Household (1)
Formal (1)
Forms – Recordkeeping & Money Handling (4)
Foundation (1)
Fountain Accessories (1)
Fountains (1)
Fragrance (13)
Fragrant Room Sprays (4)
Free Standing Shoe Racks (8)
Freestanding (1)
Freestanding Wine Cellars (5)
Freestanding Wine Cellars,Home & Kitchen (4)
Freestanding Wine Racks & Cabinets (3)
Fresh Cut Flowers (7)
Fresh Flowers & Live Indoor Plants (7)
Fruit & Vegetable Tools (4)
Fruit Bars (4)
Fruit Bowls (6)
Fruit Cups (1)
Fruit Juice (2)
Fruit Snacks (5)
Fryers (3)
Fur & Faux Fur (4)
Furniture (412)
Furniture Accessories (2)
Furniture Cups (1)
Furniture Hardware (3)
Furniture Legs (1)
Furniture Set Covers (2)
Furniture Sliders (1)
G-Strings & Thongs (2)
Game & Recreation Room Furniture (1)
Games & Accessories (6)
Garage Doors – Openers & Parts (1)
Garage Storage (32)
Garbage Cans (2)
Garden Edging (1)
Garden Hoses (9)
Garden Miniatures (2)
Garden Sculptures & Statues (35)
Garden Stakes (1)
Gardening & Lawn Care (90)
Garlands (2)
Garlic Presses (4)
Garlic Tools (4)
Garment Covers (3)
Garment Racks (20)
Gas Relief (1)
Gas Relief,Health & Household (1)
Gazing Balls (1)
Gel Ink Rollerball Pens (3)
Gels (1)
Genetic Tests (2)
Genre Fiction (1)
Gift Cards (3)
Gift Wrap Storage (1)
Gifts (5)
Girls (6)
Glass Markers & Charms (2)
Glassware & Drinkware (19)
Gloves (1)
Gloves & Protective Gear (6)
Goblets & Chalices (1)
Golf (2)
Golf Balls (1)
Golf Equipment (2)
Golf Gift Sets (2)
Graham Crackers (2)
Granola (5)
Grapefruit Knives (1)
Grapefruit Utensils (1)
Graters – Peelers & Slicers (3)
Greeting Cards (7)
Greeting Cards,Office Products (1)
Grill Presses & Irons (1)
Grilling & Barbecue Utensils (2)
Grills & Outdoor Cooking (2)
Grocery & Gourmet Food (254)
Grooming (2)
Ground Coffee (1)
Grout Cleaner (2)
Grow Bags (1)
Growing Up & Facts of Life (1)
Gyutou Knives (1)
Habitat Décor (3)
Hair Accessories (4)
Hair Brushes (1)
Hair Care (21)
Hair Clippers & Accessories (1)
Hair Cutting Tools (1)
Hair Dryers (2)
Hair Dryers & Accessories (2)
Hair Loss Products (3)
Hair Regrowth Shampoos (1)
Hair Regrowth Treatments (2)
Hair Removal Mitts & Rollers (2)
Hammocks (3)
Hand & Foot Warmers (1)
Hand Brooms (1)
Hand Creams & Lotions (4)
Hand Mixers (1)
Hand Tools (15)
Hand Towels (2)
Hand Warmers (1)
Hand Wash (12)
Handbags & Wallets (20)
Handheld Flashlights (9)
Handheld Showerheads (5)
Handheld Vacuums (8)
Handlesets (4)
Handmade Products (6)
Hanging Baskets (5)
Hanging Organizers (8)
Hanging Ornaments (24)
Hanging Shelves (9)
Hanging Shoe Organizers (1)
Hanging Wall Files (1)
Hardscaping Materials (2)
Hardware (76)
Hardware & Accessories (1)
Hat Racks (10)
Hats & Caps (4)
Headphones – Earbuds & Accessories (11)
Headphones & Earbuds (11)
Health (4)
Health – Fitness & Dieting (1)
Health & Household (786)
Health Care (177)
Health Monitors (4)
Health Supplies (2)
Health Tests (2)
Heating – Cooling & Air Quality (62)
Heating Pads (9)
Heeled Sandals (2)
Helmets (1)
HEPA Air Purifiers (52)
Herbal Supplements (9)
Herbs (2)
Herbs – Spices & Seasonings (2)
High Frequency Machines (1)
High Protein (2)
Highlighters (1)
Highlighters & Luminizers (2)
Hiking & Outdoor Recreation (17)
Hiking Daypacks (4)
Hipsters (6)
History (1)
History & Schools of Thought (1)
Hobo Bags (2)
Holdbacks (2)
Holders & Dispensers (24)
Home & Kitchen (3,078)
Home Décor (2)
Home Décor Accents (122)
Home Décor Products (1,002)
Home Fragrance (62)
Home Fragrance Accessories (32)
Home Improvement & Design (5)
Home Improvement & Design,Books (1)
Home Office Chairs (5)
Home Office Desk Chairs (5)
Home Office Desk Chairs,Home & Kitchen (1)
Home Office Desks (1)
Home Office Furniture (11)
Home Security Systems (1)
Home Storage Hooks (7)
Home Tests (2)
Home Theater Seating (1)
Hoodies (5)
Hooks (2)
Hoop (11)
Hoop,Clothing – Shoes & Jewelry (1)
Horizontal & Vertical Lasers (1)
Horizontal Blinds (4)
Hose Connectors & Accessories (6)
Hose Timers (4)
Hot & Cold Therapies (11)
Household Batteries (18)
Household Batteries – Chargers & Accessories (1)
Household Cleaning (25)
Household Fans (1)
Household Supplies (373)
Houses & Habitats (5)
Humidifiers (3)
Humor (1)
Humor & Entertainment (2)
Hunting & Fishing (3)
HVAC (4)
Ice Cream Machines (1)
Ice Cube Molds & Trays (1)
Ice Hockey (1)
Iced Beverage Dispensers (1)
Iced Tea (3)
Iced Tea Glasses (2)
In-Ground Lights (5)
In-Home Composting Bins (1)
Incense (1)
Incense & Incense Holders (4)
Incense Holders (3)
Incontinence & Ostomy (2)
Index Dividers (1)
Indie & Alternative (1)
Indigenous Peoples (1)
Indoor Fountains & Accessories (1)
Indoor Grills & Griddles (2)
Indoor String Lights (2)
Industrial & Scientific (28)
Industrial Hardware (1)
Insect & Pest Repellents (2)
Insect Bite Relief (1)
Inserts & Insoles (3)
Insoles (1)
Inspection & Analysis (1)
Insulated Beverage Containers (1)
Interior Accessories (3)
Interior Care (1)
Interlocking Tape & Mounting Products (1)
Internet Security Suites (1)
Intimates (2)
Ironing Accessories (1)
Ironing Boards (1)
Irons (6)
Irons & Steamers (5)
Island Lights (7)
Itching & Rash Treatments (1)
Jackets (3)
Jackets & Coats (14)
Jams – Jellies & Sweet Spreads (1)
Janitorial & Sanitation Supplies (22)
Jar Candles (38)
Jar Openers (4)
Jars (2)
Jeans (23)
Jeans,Clothing – Shoes & Jewelry (3)
Jerky (11)
Jewelry (95)
Jewelry Accessories (24)
Jewelry Armoires (3)
Jewelry Boxes (15)
Jewelry Boxes & Organizers (24)
Jewelry Organizers (2)
Jewelry Sets (1)
Jewelry Trays (6)
Job Hunting & Careers (1)
Job Site Lighting (2)
Jobber Drill Bits (1)
Joint & Muscle Pain Relief (1)
Juices (8)
Jumpsuits (1)
Jumpsuits – Rompers & Overalls (9)
Karaoke Equipment (1)
Keepsake Frames (2)
Keepsakes (2)
Key Hooks (5)
Keychains (4)
Keyrings – Keychains & Charms (6)
Keyrings & Keychains (2)
Kids’ Bedding (1)
Kids’ Electronics (1)
Kids’ Room Décor (7)
Kindle eBooks (13)
Kindle Store (13)
Kitchen & Bath Fixtures (11)
Kitchen & Dining (885)
Kitchen & Table Linens (94)
Kitchen Accessories (21)
Kitchen Fixtures (2)
Kitchen Furniture (5)
Kitchen Knives & Accessories (66)
Kitchen Linen Sets (1)
Kitchen Rugs (7)
Kitchen Sink Accessories (2)
Kitchen Storage & Organization Accessories (59)
Kitchen Utensils & Gadgets (236)
Kites & Wind Spinners (1)
Knee Braces (1)
Knife Block Sets (37)
Knife Sets (7)
Knives (1)
Lab & Scientific Products (1)
Lab Cleaning Brushes (1)
Lab Cleaning Supplies (1)
Lab Supplies & Consumables (1)
Label Makers (4)
Label Printers (5)
Labeling Tapes (1)
Labels – Indexes & Stamps (3)
Labels & Stickers (1)
Ladder Shelves (6)
Lamps & Lighting (1)
Lamps & Shades (53)
Landscape Lighting (154)
Lanterns (15)
Laptop Accessories (1)
Laptops (8)
Laser – Light & Electrolysis Hair Removal (4)
Laser Distance Meters (4)
Laser Levels & Accessories (36)
Laser Printers (2)
Laundry (68)
Laundry Bags (1)
Laundry Baskets (13)
Laundry Detergent (53)
Laundry Detergent,Health & Household (8)
Laundry Hampers (8)
Laundry Sorters (4)
Laundry Storage & Organization (27)
Layette Sets (1)
Lazy Susans (11)
Learning & Education (1)
Leashes (2)
Leather & Faux Leather (3)
LED & LCD TVs (1)
LED Bulbs (1)
LED Strip Lights (2)
Leg & Foot Supports (1)
Leg Exercisers (1)
Leg Machines (1)
Leg Positioner Pillows (2)
Leggings (43)
Leggings,Clothing – Shoes & Jewelry (1)
Leisure Sports & Game Room (2)
Letter Trays & Stacking Supports (2)
Lidded Storage Bins (29)
Lids (3)
Light Bulbs (1)
Light Hair Removal (4)
Light Switches (1)
Light Therapy (3)
Lighted & Neon Signs (1)
Lighted Holiday Displays (1)
Lighters (1)
Lighters & Matches (1)
Lighting & Ceiling Fans (319)
Lighting & Studio (5)
Lighting Assemblies & Accessories (1)
Lightning Cables (12)
Lights & Lanterns (1)
Lights & Lighting Accessories (1)
Lilies (1)
Line Lasers (35)
Linear Measurement (4)
Linens (1)
Liner & Shadow Combinations (1)
Lingerie (322)
Lingerie – Sleep & Lounge (390)
Lingerie Sets (1)
Lingerie Tape (5)
Lingerie Tape,Clothing – Shoes & Jewelry (3)
Link (10)
Lint Removers (6)
Lip Care (2)
Lip Glosses (8)
Lip Stains (1)
Lips (15)
Lipstick (6)
Liquid Detergent (28)
Liquid Detergent,Health & Household (19)
Liquid Fabric Softener (3)
Liquid Fabric Softener,Health & Household (3)
Liquid White Glues (1)
Liquor Decanters (2)
Literature & Fiction (8)
Litter (1)
Litter & Housebreaking (3)
Living Room Furniture (220)
Living Room Sets (2)
Living Room Table Sets (2)
Loaf Pans (1)
Loafers & Slip-Ons (10)
Lotion Dispensers (1)
Lotions (3)
Luggage (6)
Luggage & Travel Gear (18)
Luggage Sets (5)
Luggage Sets,Clothing – Shoes & Jewelry (1)
Lunch Bags (6)
Lutein (2)
Lutein,Health & Household (1)
Macaroni & Cheese (1)
Machine Tool Inspection Mirrors (1)
Magazine Holders (3)
Magnesium (1)
Magnetic & Mechanical Drawing Boards (1)
Magnetic Building (1)
Magnetic Hooks (1)
Magnetic Sweepers (1)
Magnets & Magnetic Toys (2)
Mail Sorters (1)
Makeup (109)
Makeup Brushes & Tools (2)
Makeup Cleansing Oils (1)
Makeup Cleansing Water (1)
Makeup Palettes (1)
Makeup Remover (2)
Male Urinals (1)
Male Urinals,Health & Household (1)
Managerial & Executive Chairs (4)
Mandolines (2)
Mandolines & Slicers (3)
Manual (3)
Manual Toothbrushes (1)
Manual Weeders (1)
Marker Light Assemblies (1)
Markers (1)
Markers & Highlighters (3)
Martial Arts (3)
Mascara (6)
Masks (6)
Massage Oils (1)
Massage Tools (3)
Massage Tools & Equipment (20)
Maternity (4)
Mats (1)
Mattress Encasements (1)
Mattress Pads & Toppers (2)
Mattress Protectors & Encasements (1)
Mattress Toppers (2)
Mattresses (9)
Mattresses & Box Springs (9)
Meal Replacement & Protein Drinks (1)
Measuring & Layout Tools (40)
Measuring Tools & Scales (11)
Meat (11)
Meat – Poultry & Seafood (1)
Meat & Poultry Tools (1)
Meat & Seafood (1)
Meat Snacks (11)
Mechanical Pencils (1)
Medical (4)
Medical Books (1)
Medical eBooks (1)
Medical eBooks,Kindle Store (1)
Medical Supplies & Equipment (43)
Medication Aids (1)
Medications (1)
Memo & Scratch Pads (1)
Memo Holders (1)
Men (194)
Men’s (9)
Military & Tactical (1)
Milk Frothers (1)
Minerals (2)
Mini Donut Makers (1)
Miniatures (1)
Miniatures,Toys & Games (1)
Minimizers (18)
Mirror Covers (1)
Mirrors (35)
Mists & Hydrosols (1)
Mixed Bouquets (2)
Mixed Nuts (2)
Mixer Parts & Accessories (1)
Mixers (1)
Mixing Bowls (11)
Mobiles (1)
Mobility & Daily Living Aids (35)
Mobility Aids & Equipment (2)
Moisturizers (7)
Moisturizing Eye Drops (2)
Molding & Casting (1)
Monitors (2)
Monoculars (1)
Mop Handles (1)
Mopping (5)
Mopping Supplies (1)
Mops & Bucket Sets (2)
Mosaic Making (5)
Mosaics (1)
Motion Sickness & Nausea (1)
Motion Sickness & Nausea,Health & Household (1)
Mounted Closet Systems (11)
Mounted Closet Systems,Home & Kitchen (1)
Mounting Tape (1)
Mounts (3)
Mouthwash (1)
Movies & TV (1)
Moving Bags (6)
Muffin & Cupcake Pans (1)
Mug Sets (4)
Mules & Clogs (2)
Multi-Enzymes (1)
Multi-Enzymes,Health & Household (1)
Multi-Outlets (21)
Multitools (2)
Multitools & Accessories (2)
Mushrooms (2)
Musical Instruments (1)
Mustard (1)
Mystery – Thriller & Suspense (1)
Nail Art & Polish (1)
Nail Polish (1)
Napkin Holders (5)
Nature & Ecology (1)
Neck & Cervical Pillows (1)
Neck & Décolleté (1)
Necklaces (33)
Nesting Tables (1)
New Age & Spirituality (1)
New Age & Spirituality,Books (1)
Newborn Gift Sets (3)
Night Lights (15)
Nightgowns & Sleepshirts (7)
No-Show Socks (6)
No-Show Socks,Clothing – Shoes & Jewelry (1)
Notebooks & Writing Pads (2)
Novelty (68)
Novelty & Gag Toys (4)
Novelty & More (71)
Novelty Candles (1)
Novelty Lighting (12)
Novelty,Clothing – Shoes & Jewelry (1)
Nursery (26)
Nursing & Maternity Bras (1)
Nut & Seed Butters (1)
Nut Bars (1)
Nutrition Bars (3)
Nutrition Bars & Drinks (3)
Nuts (1)
Nuts & Seeds (21)
Odor & Stain Removers (2)
Office & School Supplies (79)
Office Electronics (13)
Office Electronics Accessories (1)
Office Furniture & Lighting (10)
Office Products (102)
Office Storage Supplies (4)
Office Tape Dispensers (2)
Oil Sprayers (4)
Oil Sprayers & Dispensers (5)
Oils (1)
On-Dash Cameras (1)
One-Piece Pajamas (1)
One-Pieces (12)
Open Storage Bins (19)
Optical Inspection Apparatus (1)
Oral Care (110)
Organization – Storage & Transport (3)
Ornaments (1)
Other Office Equipment (4)
Other Sports (3)
Ottomans (2)
Outdoor Cooking Tools & Accessories (2)
Outdoor Décor (117)
Outdoor Games & Activities (2)
Outdoor Heating & Cooling (2)
Outdoor Holiday Decorations (3)
Outdoor Lighting (189)
Outdoor Nativity Scenes (1)
Outdoor Power Tools (10)
Outdoor Recreation (17)
Outdoor Rugs (6)
Outdoor Shepherd’s Hooks (4)
Outdoor Statues (28)
Outdoor Storage & Housing (2)
Outlet Covers (1)
Outlets & Accessories (1)
Oven Mitts (1)
Ovens & Toasters (2)
Over the Door Shoe Organizers (3)
Over-Ear Headphones (2)
Over-the-Counter Medication (31)
Over-the-Toilet Storage (1)
Overalls (4)
Packaged Meals & Side Dishes (1)
Packaging & Shipping Supplies (1)
Packing Materials (1)
Packing Organizers (3)
Packing Tape (1)
Pads – Liners – Shields & Guards (1)
Pain Relievers (16)
Paint – Wall Treatments & Supplies (4)
Paint Pens – Markers & Daubers (1)
Painting (3)
Painting – Drawing & Art Supplies (5)
Painting Supplies & Tools (1)
Paints (2)
Panels (91)
Pant Sets (10)
Pant Sets,Clothing – Shoes & Jewelry (3)
Panties (52)
Pantry Staples (33)
Pants (121)
Pants & Capris (2)
Pants & Capris,Clothing – Shoes & Jewelry (1)
Pants Hangers (10)
Paper (10)
Paper & Plastic (101)
Paper Towel Holders (5)
Paper Towels (3)
Paranormal (2)
Parenting & Relationships (1)
Paring Knives (8)
Paring Knives,Home & Kitchen (2)
Parts & Accessories (11)
Parts & Connectors (1)
Party Mix (3)
Pasta & Pizza Tools (4)
Pasta Bowls (3)
Pastry & Baking Molds (1)
Path Lights (106)
Patient Apparel (1)
Patio – Lawn & Garden (262)
Patio Dining Chairs (1)
Patio Furniture & Accessories (27)
Patio Furniture Covers (3)
Patio Furniture Sets (18)
Patio Seating (5)
Pea (1)
Peanut Butter (1)
Peanuts (2)
Pebbles (1)
Pedestals (1)
Peelers (1)
Peeling – Grating & Slicing Tools (2)
Pencil Holders (3)
Pencils (1)
Pendant Lights (4)
Pendant Necklaces (25)
Pens & Markers (1)
Pens & Refills (3)
Pepper Mills (1)
Permanent Markers (1)
Personal Care (29)
Personal Cleansing Wipes (1)
Personal Fans (1)
Personal Organizers (7)
Pest Control (10)
Pet Supplies (37)
Philosophy (5)
Philosophy,Books (3)
Photo Albums – Frames & Accessories (6)
Photo Studio (5)
Pickleball (1)
Picture Frames (5)
Pill Organizers (1)
Pillow Inserts (1)
Pillowcases (13)
Pillows (1)
Pistachios (4)
Pitcher Water Filters (1)
Pizza Cutters (2)
Pizza Peels (2)
Place Mats (8)
Planners (6)
Planners – Refills & Covers (6)
Planning Boards (2)
Plant (2)
Plant Cages & Supports (1)
Plant Container Accessories (11)
Plant Covers (3)
Plant Labels (2)
Plant Support Structures (9)
Planters (4)
Plants – Seeds & Bulbs (2)
Plaques (1)
Plaques & Wall Art (2)
Plates (53)
Plates,Health & Household (10)
Platforms – Stands & Shelves (1)
Platforms & Wedges (1)
Platters (1)
Playwear (1)
Pleated Shades (14)
Plug-In Switches (1)
Plumbing (4)
Pocket & Bifold Door Hardware (1)
Pocket Tissues (1)
Politics & Social Sciences (6)
Polo Shirts (6)
Polos (46)
Polos,Clothing – Shoes & Jewelry (3)
Poly & Plastic Packaging Bags (1)
Pond Décor (1)
Pond Fountains (1)
Pool Maintenance Kits (1)
Pool Rafts & Inflatable Ride-ons (2)
Pools – Hot Tubs & Supplies (1)
Pools & Water Toys (2)
Popcorn (2)
Popcorn Poppers (2)
Popcorn Salt (2)
Popped (2)
Porch & Patio Lights (5)
Pore Cleansing Strips (2)
Portable Audio & Video (21)
Portable Bluetooth Speakers (20)
Portable Closets (1)
Portable Power Banks (41)
Portable Power Banks,Cell Phones & Accessories (7)
Portable Speakers & Docks (20)
Portable Systems (1)
POS & Register Rolls (1)
Post Lights (1)
Posters & Prints (9)
Pot Lid Holders (11)
Pot Racks (10)
Potato (3)
Potholders (1)
Potholders & Oven Mitts (2)
Pots – Planters & Container Accessories (45)
Pots & Pans (3)
Pots & Sets (1)
Potting Benches & Tables (1)
Poufs (1)
Powder (1)
Powder Detergent (2)
Powder Detergent,Health & Household (1)
Powdered Drink Mixes & Flavorings (2)
Power & Hand Tools (22)
Power Dental Flossers (6)
Power Drill Parts & Accessories (1)
Power Strips (118)
Power Strips & Surge Protectors (122)
Power Strips,Electronics (1)
Power Tool Parts & Accessories (1)
Power Tools (2)
Powered Toothbrushes (74)
Powered Toothbrushes & Accessories (82)
Practice Balls (1)
Presentation Boards (1)
Preserved Flowers (10)
Preserved Flowers,Home & Kitchen (1)
Pressure Cooker Parts & Accessories (3)
Pressure Washers (1)
Printer Ink & Toner (2)
Printer Parts & Accessories (2)
Printers (7)
Printers & Accessories (9)
Probiotics (1)
Produce (6)
Professional Massage Equipment (1)
Professional Medical Supplies (1)
Protective Gear (3)
Protective Sports Bras (2)
Protein (4)
Protein Bars (3)
Protein Drinks (1)
Psychics (2)
Pudding (1)
Puddings & Gelatins (1)
Puffed Snacks (2)
Pull-Out Organizers (18)
Pullovers (81)
Pullovers,Clothing – Shoes & Jewelry (17)
Pumps (2)
Pumps & Circulation (1)
Push Brooms (1)
Pushup Stands (1)
Puzzles & Games (1)
Quadcopters & Multirotors (2)
Quilt Sets (5)
Quilted Lightweight Jackets (1)
Quilts (1)
Quilts & Sets (6)
Racks (1)
Racks – Shelves & Drawers (14)
Racks & Holders (161)
Railings (1)
Railings & Pickets (1)
Raised Beds (24)
Raised Garden Kits (2)
Rash Guard Shirts (3)
Rash Guard Shirts,Clothing – Shoes & Jewelry (1)
Rash Guards (1)
Raw Building Materials (1)
Rawhide (2)
Reading & Bed Rest Pillows (1)
Ready to Drink (1)
Record Books (2)
Reed Diffuser Oils (2)
Reed Diffuser Sets (16)
Reed Diffusers – Oils & Accessories (18)
Reels (2)
Reference (1)
Refillable Containers (2)
Refractors (1)
Refrigerator Magnets (2)
Refrigerator Parts & Accessories (2)
Regional & International (1)
Registers – Grilles & Vents (2)
Religion & Spirituality (2)
Religion & Spirituality,Kindle Store (1)
Remote & App Controlled Vehicles (1)
Remote & App Controlled Vehicles & Parts (4)
Repellents (5)
Replacement Parts (1)
Restaurant Appliances & Equipment (1)
Retractable Leashes (1)
Rice Cookers (12)
Rings (2)
Rinse-Free Cleansers (3)
Rinse-Free Cleansers & Wipes (3)
Risers (3)
Road Running (3)
Roasted Coffee Beans (1)
Robe & Towel Hooks (3)
Robes (2)
Robes,Clothing – Shoes & Jewelry (1)
Robotic Vacuums (55)
Robotic Vacuums,Home & Kitchen (21)
Robotic Vacuums,Industrial & Scientific (3)
Robots (1)
Rock (1)
Roller Shades (47)
Rollerball Pens (3)
Rolling Pins (4)
Rolls (1)
Rolls,Pet Supplies (1)
Roman Shades (3)
Romance (3)
Romance,Kindle Store (1)
Rompers (5)
Rompers,Clothing – Shoes & Jewelry (1)
Roses (1)
Rotary Floor Brushes & Pad Drivers (1)
Rotating (3)
Rowers (1)
Rug Grip Tape & Pads (2)
Rug Pads (2)
Rugs (2)
Rugs – Pads & Protectors (309)
Runners (10)
Running (7)
Sachets (2)
Safety & Security (13)
Safety & Survival (4)
Salad Bowls (1)
Salad Shakers (1)
Salad Tools & Spinners (3)
Salon & Spa Equipment (2)
Salsas (1)
Salsas – Dips & Spreads (1)
Salt & Pepper (6)
Salt & Pepper Mill Sets (2)
Salt & Pepper Shaker Sets (3)
Salt & Salt Substitutes (2)
Saltines (1)
Sandals (14)
Sandwich (3)
Sandwich Makers & Panini Presses (1)
Santoku Knives (1)
Saucepans (2)
Scarves (1)
Scarves & Wraps (1)
Scents (1)
Science & Math (1)
Science Kits & Toys (1)
Scissors (2)
Scouring Pads & Scrubbers (1)
Scouring Pads & Sticks (2)
Scrapbooking & Stamping (1)
Scrapbooking Storage (1)
Screen Doors (1)
Scrub Sets (2)
Scrub Tops (1)
Sculpture Supplies (1)
Sculptures (12)
Seasonal Décor (8)
Seasonal Lighting (2)
Seasoning & Spice Tools (27)
Self-Stick Notes (1)
Sensors (1)
Septic Treatments (1)
Serums (6)
Servers (12)
Serveware (13)
Serving Boards (4)
Serving Dishes – Trays & Platters (9)
Serving Sets (5)
Serving Trays (2)
Sets (110)
Sets & Kits (40)
Sets,Clothing – Shoes & Jewelry (7)
Sewing (1)
Shade Cloth (1)
Shampoo & Conditioner (3)
Shampoo & Conditioner Sets (1)
Shampoo Basins & Trays (12)
Shampoos (1)
Shapewear (8)
Shave & Hair Removal (14)
Shaving Creams – Lotions & Gels (1)
Shaving Gels (1)
Shears (4)
Shears & Scissors (1)
Sheet & Pillowcase Sets (40)
Sheet & Pillowcase Sets,Home & Kitchen (1)
Sheet Fasteners (1)
Sheets & Pillowcases (59)
Shelf Baskets (19)
Shelf Dividers (1)
Shelf Liners (10)
Shelf Liners & Dividers (1)
Shirts (31)
Shoe – Jewelry & Watch Accessories (24)
Shoe Cabinets (1)
Shoe Organizers (14)
Shoes (58)
Shoes,Clothing – Shoes & Jewelry (1)
Short Sets (4)
Shorts (177)
Shots (2)
Shoulder Bags (5)
Shoulder Bags,Clothing – Shoes & Jewelry (2)
Shower Accessories (18)
Shower Caddies (15)
Shower Caps (1)
Shower Curtain Liners (3)
Shower Curtain Sets (1)
Shower Curtain Sets,Home & Kitchen (1)
Shower Curtains – Hooks & Liners (4)
Shower Squeegees (3)
Shower Steamers (9)
Shower Steamers,Beauty & Personal Care (2)
Showerhead Filters (1)
Showerheads (6)
Shrugs (2)
Side Marker Assemblies (1)
Signal Light Assemblies (1)
SIM Cards (1)
SIM Cards & Prepaid Minutes (1)
SIM Cards,Cell Phones & Accessories (1)
Single Rods (5)
Single-Serve Brewers (1)
Single-Serve Capsules & Pods (15)
Single-Serve Capsules & Pods,Grocery & Gourmet Food (1)
Sinus Medicine (1)
Sirloin (1)
Sirloin,Grocery & Gourmet Food (1)
Skiing (2)
Skillets (1)
Skin Care (129)
Skin Care Tools (1)
Skirt Sets (1)
Skirts (2)
Skirts & Skorts (7)
Skullies & Beanies (1)
Sleep & Lounge (67)
Sleep & Snoring (1)
Sleeping Masks (1)
Sleepwear (2)
Sleeve Patches (4)
Slides (3)
Slides,Clothing – Shoes & Jewelry (1)
Slipcovers (3)
Slipper Socks (1)
Slippers (6)
Slippers,Clothing – Shoes & Jewelry (2)
Small Animals (5)
Small Appliance Parts & Accessories (6)
Small Appliances (57)
Smartwatch Accessories (1)
Smartwatch Cables & Chargers (1)
Smartwatches (3)
Snack & Trail Mixes (3)
Snack Cakes (1)
Snack Cakes & Pastries (1)
Snack Foods (58)
Snacks & Sweets (64)
Snow Removal (1)
Soap Dishes (3)
Soap Making (1)
Soaps (2)
Social Sciences (1)
Socket Wrenches (4)
Socks (21)
Socks & Hosiery (24)
Socks,Clothing – Shoes & Jewelry (2)
Soda Makers (10)
Sofa & Console Tables (3)
Sofa Slipcovers (3)
Sofas & Couches (29)
Soft Drink Mixes (1)
Soft Drinks (2)
Software (9)
Soils – Mulches & Planting Media (1)
Sonic (62)
Soups – Stocks & Broths (2)
Space Heaters (1)
Space Saver Bags (17)
Sparkling Juice (6)
Spatulas (5)
Speaker Mounts (2)
Special Education Supplies (1)
Specialty Appliances (11)
Specialty Candles (1)
Specialty Knives (1)
Specialty Tools & Gadgets (1)
Spice Racks (14)
Spiced Meat (1)
Spinners (2)
Spirulina (4)
Spirulina,Health & Household (1)
Splitters (1)
Sponges (4)
Spoon Rests (4)
Spoons (9)
Spoons,Health & Household (3)
Sport Sandals & Slides (1)
Sport Specific Clothing (83)
Sports (8)
Sports & Outdoor Play (3)
Sports & Outdoor Recreation Accessories (3)
Sports & Outdoors (138)
Sports Bras (56)
Sports Bras,Clothing – Shoes & Jewelry (2)
Sports Drinking Water (6)
Sports Drinks (45)
Sports Drinks,Grocery & Gourmet Food (5)
Sports Equipment (7)
Sports Nutrition (32)
Sports Sunglasses (1)
Sports Water Bottles (1)
Spotlights (24)
Spray (19)
Spray Bottles (2)
Sprays (5)
Spreaders (3)
Squeegees (1)
Stacking (1)
Stacking Can Dispensers (10)
Stain Removers (2)
Stain Removers,Health & Household (1)
Stamps (1)
Stamps & Stamp Supplies (1)
Stamps,Office Products (1)
Standard Hangers (6)
Standing Aids & Supports (2)
Standing Shelf Units (8)
Stands (9)
Statement (1)
Stationery & Gift Wrapping Supplies (2)
Stationery Supplies (2)
Statues (10)
Steak Sets (7)
Steaks (1)
Steamers (1)
Stemware Storage Cases (1)
Step Stools (1)
Stepping Stones (1)
Stick Umbrellas (1)
Stick Vacuums & Electric Brooms (4)
Stickers (3)
Stickers & Sticker Machines (1)
Sticks & Twists (1)
Storage & Home Organization (32)
Storage & Organization (618)
Storage & Presentation Materials (5)
Storage Bins & Boxes (9)
Storage Boxes (6)
Storage Boxes & Organizers (1)
Storage Cabinets (1)
Storage Carts (5)
Storage Drawer Carts (1)
Storage Drawer Units (5)
Storage File Boxes (2)
Storage Islands & Carts (5)
Storage Racks (30)
Storage Sheds (2)
Straighteners (2)
Strand (1)
Strand,Clothing – Shoes & Jewelry (1)
Streaming Media Players (1)
Street & Area Lighting (1)
Strength Training Equipment (3)
Stretch (2)
String Lights (7)
Strips (6)
Stud (10)
Stud,Clothing – Shoes & Jewelry (1)
Styling Products (1)
Styling Tools & Appliances (9)
Suckers & Lollipops (1)
Suit Sets (3)
Suiting & Blazers (11)
Sump Pumps (3)
Sun Hats (3)
Suncatchers (1)
Sunflowers (1)
Sunglasses & Eyewear Accessories (1)
Sunscreens (1)
Sunscreens & Tanning Products (1)
Supplements (1)
Supplements & Vitamins (1)
Supply Organizers (2)
Surge Protectors (4)
Surveillance Cameras (3)
Survival Kits (1)
Swaddling Blankets (1)
Sweaters (142)
Sweatpants (45)
Sweatshirts (1)
Sweatshirts & Hoodies (14)
Sweeping (14)
Sweeping Supplies (2)
Swim (2)
Swimsuits & Cover Ups (152)
Switches & Dimmers (2)
Swizzle Sticks (1)
System Attachments (2)
Systems (1)
T-Shirts (493)
T-Shirts,Clothing – Shoes & Jewelry (69)
T-Shirts,Sports & Outdoors (1)
Table & Chair Sets (129)
Table Benches (3)
Table Covers (1)
Table Lamps (16)
Table Pads (1)
Table Runners (21)
Tablecloths (14)
Tables (80)
Tablet Accessories (1)
Tabletop Fountains (1)
Tablets (8)
Tactical & Personal Defense (1)
Tactical Knives (1)
Tank Tops (21)
Tank Tops,Clothing – Shoes & Jewelry (1)
Tankinis (111)
Tanks & Camis (210)
Tanks & Camis,Clothing – Shoes & Jewelry (22)
Taoism (1)
Tap Extractors (1)
Tape – Adhesives & Fasteners (5)
Tape Dispensers (2)
Tapestries (1)
Taps & Dies (1)
Tassels (3)
Tea (3)
Tea Accessories (1)
Tea Storage Chests (1)
Team Sports (1)
Teeth Whitening (10)
Telescopes (1)
Television & Video (4)
Television Stands & Entertainment Centers (3)
Televisions (1)
Tennis (1)
Tennis Equipment (2)
Terrariums (1)
Test – Measure & Inspect (1)
Themes (1)
Themes,Books (1)
Thermal Underwear (3)
Thermometers (4)
Thermometers & Timers (13)
Thermoses (1)
Thigh Slimmers (1)
Throw Pillow Covers (16)
Throws (21)
Tie Racks (1)
Tiers (4)
Tights (2)
Tights – Pants & Shorts (1)
Timers (2)
Tires & Wheels (1)
Tissues – Toilet Paper & Sprays (25)
Toaster Pastries (1)
Toasters (1)
Today’s Deals (5,764)
Toddler Bedding (1)
Toilet Accessories (5)
Toilet Brushes & Holders (3)
Toilet Cleaners (7)
Toilet Paper (23)
Toilet Paper Holders (6)
Toilet Plungers & Holders (1)
Toiletry Bags (2)
Toner Cartridges (2)
Toners & Astringents (1)
Tongs (3)
Tongue Cleaners (1)
Tool Chests & Cabinets (2)
Tool Organizers (4)
Tool Sets (5)
Tools & Accessories (61)
Tools & Equipment (2)
Tools & Hardware (1)
Tools & Home Improvement (564)
Toothbrush Holders (1)
Toothbrush Replacement Heads (8)
Toothbrushes & Accessories (83)
Toothpaste (6)
Top-Handle Bags (1)
Topical Treatments (2)
Tops (12)
Tops – Tees & Blouses (2,763)
Tops – Tees & Blouses,Clothing – Shoes & Jewelry (1)
Tops & Tees (24)
Tops,Clothing – Shoes & Jewelry (1)
Torches (2)
Toss Games (1)
Totes (3)
Totes,Clothing – Shoes & Jewelry (1)
Touch On Faucets (1)
Towel Bars (1)
Towel Holders (4)
Towel Racks (4)
Towel Sets (5)
Towel Warmers (2)
Towels (14)
Toy Chests & Organizers (1)
Toy Figures & Playsets (1)
Toys (1)
Toys & Games (30)
Track & Active Jackets (3)
Track & Field & Cross Country (1)
Track Pants (1)
Tracksuits (42)
Tracksuits,Clothing – Shoes & Jewelry (4)
Traditional Laptops (8)
Traditional Laptops,Electronics (5)
Trail Running (1)
Traps (3)
Trash – Compost & Lawn Bags (25)
Trash – Recycling & Compost (1)
Trash Bags (25)
Trash Bags,Health & Household (1)
Travel & To-Go Food Containers (7)
Travel Accessories (3)
Travel Duffels (1)
Travel Garment Steamers (3)
Travel Totes (3)
Treadmills (3)
Treatments & Masks (14)
Treats (14)
Trellises (5)
Trench – Rain & Anoraks (2)
Trench Coats (2)
Trench Coats,Clothing – Shoes & Jewelry (2)
Trim (1)
Trimmer & Clipper Blades (1)
Trivets (4)
Trunk Organizers (1)
Trunks (1)
Tube Cleaning Brushes (1)
Tulips (1)
Tumblers (1)
Tumblers & Water Glasses (4)
Tumblers & Water Glasses,Home & Kitchen (1)
Tunics (1,422)
Tunics,Clothing – Shoes & Jewelry (241)
TV & Media Furniture (4)
TV Mount Stands (1)
TV Mounts – Stands & Turntables (2)
TV Wall & Ceiling Mounts (1)
Tweezers (2)
Twist Drill Bits (1)
Two-Way Radios (1)
Ultrasonic (9)
Umbrellas (1)
Umbrellas & Shade (1)
Under-Bed Storage (35)
Under-Cabinet Lights (6)
Under-Sink Organizers (42)
Undershirts (1)
Underwear (6)
Uniform Dress Shoes (3)
Uniforms – Work & Safety (19)
Upright Vacuums (6)
USB Cables (1)
USB Fans (2)
USB Fans,Electronics (1)
USB Gadgets (2)
USB Hubs (1)
USB Hubs,Electronics (1)
Usuba & Nakiri Knives (1)
Utensil Sets (12)
Utility Carts (2)
Utility Hooks (2)
Utility Knives (1)
Vacuum Parts & Accessories (2)
Vacuum Sealer Bags (4)
Vacuum Sealers (2)
Vacuums (77)
Vacuums & Floor Care (82)
Vacuums & Floor Cleaning Machines (14)
Valances (5)
Vanity Lights (1)
Vanity Lights,Tools & Home Improvement (1)
Vanity Trays (1)
Vases (18)
Vegetable (1)
Vegetable,Grocery & Gourmet Food (1)
Vertical & Wall Planters (2)
Vertical Blinds (1)
Vests (8)
Video Doorbells (1)
Video Surveillance (3)
Vitamin B (1)
Vitamins (1)
Vitamins – Minerals & Supplements (23)
Wafers (2)
Waffle Irons (3)
Waist Packs (2)
Waist Packs,Clothing – Shoes & Jewelry (1)
Waist Trimmers (1)
Walkie Talkies (1)
Walking (3)
Wall & Tabletop Frames (4)
Wall Art (9)
Wall Chargers (13)
Wall Chargers,Cell Phones & Accessories (2)
Wall Clocks (3)
Wall Décor (3)
Wall Lamps & Sconces (2)
Wall Lights (29)
Wall Pediments (1)
Wall Plates (1)
Wall Plates & Accessories (1)
Wall Repair (1)
Wall Sculptures (2)
Wall Stickers & Murals (3)
Wall Switches (1)
Wall-Mounted Mirrors (19)
Wallets (15)
Wallets – Card Cases & Money Organizers (16)
Walnuts (1)
Washcloths (1)
Washes (6)
Watches (7)
Water (17)
Water Coolers & Filters (2)
Water Gardens & Ponds (2)
Water Pumps – Parts & Accessories (4)
Water Shoes (2)
Water Sports (1)
Watering Equipment (20)
Wear to Work (5)
Wear to Work,Clothing – Shoes & Jewelry (1)
Wearable Blankets (2)
Wearable Technology (3)
Weather Stripping (2)
Weatherproofing (2)
Wedding & Engagement (1)
Wedges & Body Positioners (1)
Weight Loss (1)
Weight Machines (1)
Weights & Accessories (1)
Well Pumps (1)
Wellness & Relaxation (20)
Western (1)
Wet (1)
Wet & Dry Mops (2)
Wet Mops (1)
Wet-Dry Vacuums (2)
Wheat (2)
Whey (1)
Whitening Kits (4)
Whole Coffee Beans (1)
Wind Sculptures (2)
Wind Sculptures & Spinners (2)
Wind Spinners (1)
Window Films (107)
Window Rods (5)
Window Stickers (5)
Window Stickers & Films (112)
Window Treatment Hardware (7)
Window Treatments (299)
Wine & Champagne Glasses (3)
Wine Cellars (5)
Wine Glasses (3)
Wine Racks & Cabinets (3)
Wireless Chargers (1)
Women (4,615)
Women,Clothing – Shoes & Jewelry (4)
Women’s (11)
Wood Chippers – Shredders – & Mulchers (1)
Words – Language & Grammar (1)
Work & Utility (9)
Work Utility & Safety (2)
Work Utility & Safety,Clothing – Shoes & Jewelry (2)
Workout Top & Bottom Sets (1)
Workseats (6)
Wrap (1)
Wraps & Pashminas (1)
Wreath Hangers (1)
Wreaths (7)
Wreaths – Garlands & Swags (3)
Wreaths,Home & Kitchen (1)
Wrenches (4)
Wrist Watches (7)
Wristlets (1)
Writing & Correction Supplies (7)
Yard Signs (3)
Yellow Mustard (1)
Yoga (45)
Zinc (1)