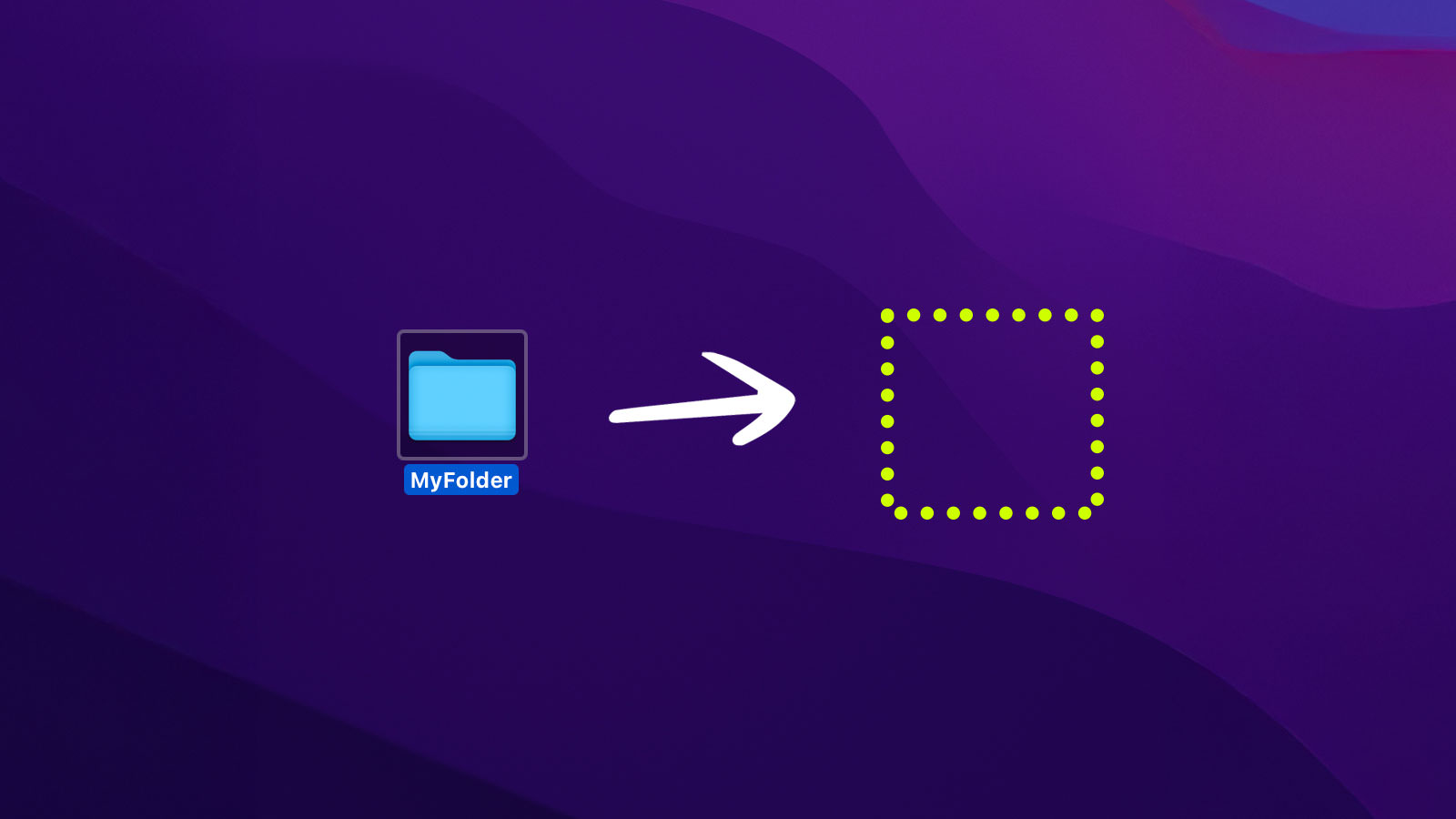In all likelihood it’s a work issue, personal files issue, or just something you don’t want cluttering up your desktop. Without reference to why, hiding a folder on a Mac is easier than you might think, and there are many techniques for doing so.
The good news? You don’t need to be a tech whiz to complete it. macOS offers some built-in tools and strategies that make hiding folders quick and easy.
Plus, if you’re feeling geeky or need an extra layer of protection, there are other complicated possible choices as well.

With that knowledge, I’ll walk you through 8 different ways to hide a folder on Mac. Whether or not you prefer using Terminal prompts, simple renaming strategies, or creating encrypted storage, there’s a technique just here which will provide the effects you need.
Below are the cover folders on macOS.
1. Cover a folder using the terminal
Terminal is a simple technique to cover folders on your Mac. Follow the steps to make a folder invisible:
- Open Terminal: Press Command + House to open Spotlight search, type terminaland hit Enter.
- Go to the folder’s main checklist: Use the
cdcommand to navigate to the folder location. For example:cd /path/to/mother or father/checklist
- Run the command to quilt the folder: Order the following command and press Enter:
chflags hidden foldername
Edit
foldernamewith the correct name of the folder you need to hide. - Check the results: Open Finder and go to the mother or father’s checklist. The folder will not be visible.
Discover the folder
If you want to make the folder visible again, follow these steps:
- Open Terminal.
- Run this command:
- Press Enter. The folder will reappear in the Finder.
chflags nohidden foldername
Using this method, you will simply cover or show any folder without needing any third-party tools.
2. Cover a folder using along with a period (.) to determine it
macOS regularly hides any file or folder that begins with a length (.). Here are tips on how to use this simple trick to hide the folder:
- When finding the folder: Open Finder and navigate to the folder you need to hide.
- Rename the folder: Right-click the folder, select Renameand add a length (.) to start the folder name with. For example, trade
MyFolderTO.MyFolderthen press Enter to avoid wasting a lot of it. - Check that the folder is hidden: The folder will disappear from the Finder in an instant.
View hidden folders
If you want to access the folder later, it will expose hidden files in the Finder:
- Press Command + Move + . (length). This turns hidden files on and off.
- Go to the hidden folder’s parent or parent checklist. You will see the greyed out folder.
Discover the folder
To make the folder fully visible again:
- Rename the folder and remove the leading length of its name.
- Press Enter. The folder will now appear as a normal folder visible in the Finder.
This system is fast, simple and requires no explicit tools.
3. Cover a folder using move to a hidden system location
macOS has hidden login directories, as per Library folder, where you will store files or folders out of sight. Exactly, here’s how:
- Get the right to use the hidden Library folder: Open Finder, press Command + Move + GType
~/Libraryand press Enter. - Change your folder: Drag the folder you want to hide into the Library folder or its subfolders. For added protection, place it in a couple of subdirectories.
- Get the right to use the folder later: Use the Command + Move + G shortcut to navigate to its location once again.
Why use this way?
Moving a folder to the Library watchlist or other hidden approaches helps keep it hidden without renaming or attributes. It’s perfect for casual hiding.
Make the Library folder visible
- Open Finder and transfer the checklist to your home page (click on Go > Area).
- Click Visualization inside the menu bar and select Show View Possible choices.
- Check the sector next door Shows the library folder to make it fully visible in the Finder.
4. Cover a folder using changing permissions
You will be able to limit access to a folder by changing its permissions to “No use rights”. This system promises that the folder cannot be opened or noticed without converting the settings.
- When finding the folder: Right-click the folder you want to hide and select Get information.
- Edit permissions: Inside the Sharing and permissions section, click the lock icon to make changes (enter your password if required). Swap the “everyone” permission vibe for No Get the right to use.
- Save changes: Click the lock icon again to avoid wasting a lot and lock your changes.
What happens next?
The folder will still be visible in the Finder, again any attempt to open it will result in a “You don’t have permissions” message.
Restore Get right to use
- Right-click the folder and select Get information.
- Free the Sharing and permissions section by clicking the lock icon and entering your password.
- Swap “everyone” once again with Get informed and write or the appropriate atmosphere.
- Lock the permissions again by clicking the lock icon.
This is useful for randomly hiding and restricting access to specific users on the same Mac.
5. Cover a folder using compression
Compressing a folder directly into a `.zip` file is a handy guide on how to “cover” it while keeping its contents intact. Exactly, here’s how:
- When finding the folder: To find the folder you need to hide in the Finder.
- Compress the folder: Right-click the folder and select Compress [Folder Name]. macOS will create a compressed file with the equivalent name, completing
.zip. - Duvet or Change compressed file: Delete the original folder and move the `.zip` file to a much less visible location, comparable to a hidden checklist or hidden subfolders.
Get more information about the .zip command
You gain the right to use the folder again
- Double-click the `.zip` file to extract its contents back to the original folder.
- The extracted folder will appear in the equivalent checklist from the `.zip` file.
This system is the absolute best for hiding and organizing fine files.
6. Cover a folder by renaming it with a fake file extension
You will be able to fill a folder by changing its name to look like a technical file or a particular file type. This makes it much less noticeable. Exactly, here’s how:
- When finding the folder: To find the folder you need to hide in the Finder.
- Rename the folder: Right-click the folder, select Renameand change its name using along with a fake extension like
.app,.pkgOR.log. Example: RenameMyFolderTOMyFolder.pkg. - Check the results: The folder will now look like a file with a dummy extension and will not behave like a folder when clicked.
You gain the right to use the folder again
- Right-click the folder and select Rename another time.
- Remove the dummy file extension (for example, trade
MyFolder.pkgonce again toMyFolder). - Press Enter to restore it as a normal folder.
This works well for casually hiding and avoiding making permanent changes to the folder.
7. Cover a folder using Automator
Automator implies that you will be able to create a custom script to quickly cover or unhide a folder. Exactly, here are the tips on how to set it up:
- Open Automator: Press Command + HouseType Automationand press Enter.
- Create a new workflow: When prompted, select Fast movement by the type of workflow.
- Add a “Run Shell Script” motion: Search for “Run shell script” in the left sidebar, drag it into the workflow space, and paste this script:
chflags hidden "$@"
- Save the workflow: Go to File > Save and give your workflow a name (for example, “Duvet Folder”).
- Use fast movement: Right-click the folder you want to hide and transfer to Quick actionsand select your script (for example, “Duvet Folder”).
Discover the folder
Create a second Automator script to turn on visibility once again:
- Repeat the previous steps, then use this shell script again as an alternative:
- Save the workflow as “Unhide Folder”.
- Right click on the hidden folder, transfer to Quick actionsand select “Unhide Folder”.
chflags nohidden "$@"
This system is handy for hiding and unhiding folders without the need to manually use Terminal.
8. Cover a folder using creating an encrypted disk image
You will be able to securely cover a folder by storing it in an encrypted disk image. This system provides everyone with privacy and protection. Exactly, here’s how:
- Open Disk Tool: Press Command + HouseType Disk tooland press Enter.
- Create a new disk image: Click File > New Image > Blank Image. Inside the dialog box, set the main possible choices:
Determine Determines the disk image Measure Select a size for the contents of your folder Construction Set to Mac OS Extended (journaled) Cryptography Select 128 bits OR 256-bit AES encryption Password Create a strong password Image construction Set to Get informed/Write - Save and mount the disk image: Click Savethen double-click the disk image file to mount it as virtual power.
- Change your folder in the disk image: Drag the folder to the fixed disk image, then eject it to save its contents.
Get the right to use the folder
- Double-click the disk image file and enter the password to mount it.
- You get the right to use the content as you could with any other energy.
This system promises that your folder will be hidden and encrypted, making it ideal for refined files.
The post How to Cover a Folder on Mac appeared first on Hongkiat.
Scope of delivery: https://www.hongkiat.com/blog/how-to-hide-a-folder-on-mac/
[ continue ]
wordpress Maintenance Plans | wordpress hosting
Read more