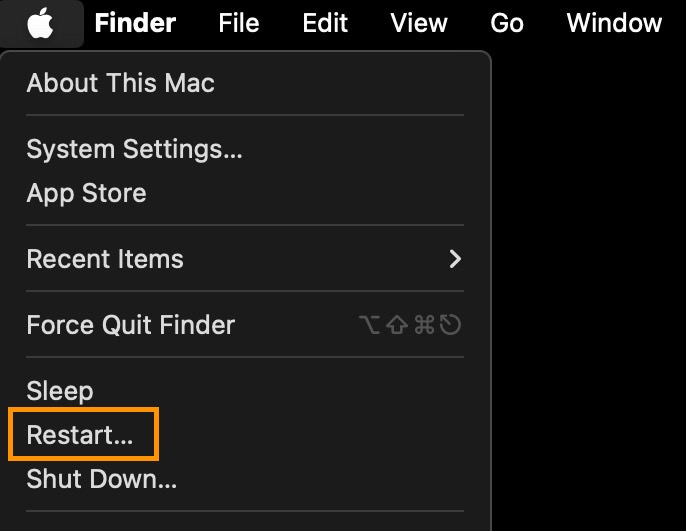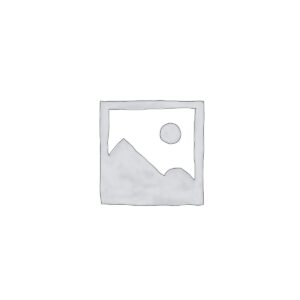So, you recently up to the moment to macOS Sequoia, and now your Mac feels slow and unresponsive? Smartly, you’re now not on my own.
Quite a lot of customers were complaining about computer screen freezes, behind schedule window responses, and normal slow potency. In this publish, we’re going to find why this may well be happening and go over some steps you’ll take to get your Mac again on top of things.
Why is macOS Sequoia Slowing Problems Down?
Should you’re like me, wondering whether or not or now not the slowness is because of macOS Sequoia or if it’s merely your Mac showing up, proper right here’s what I’ve noticed after updating a few of my Macs to the most recent macOS.
Technically, macOS Sequoia isn’t intended to slow down your Mac. Alternatively after checking out it on different machines, I’ve noticed that older models, identical to the iMac Skilled (2017) and MacBook Skilled 13-inch (M1, 2020), seem to struggle further with the exchange.
On the flip aspect, newer units identical to the MacBook Air 15-inch (2023) run Sequoia without any issues.
What’s in all probability happening is that macOS Sequoia is using further of your Mac’s property, which means that that there’s a lot much less left over for the apps you’re running.
This resource-heavy habits may just make problems truly really feel slower, in particular whilst you’re on older {{hardware}}.
Simple Ways to Boost Your Mac’s Potency
If your Mac is feeling a little of slow, don’t fear – there are a few things you’ll try to get it running simply. The ones tweaks can be in agreement release property, ease the load in your CPU and GPU, and in most cases make your Mac further atmosphere pleasant.
1. Restart Your Mac
Positive, that’s right kind. It would sound too simple, on the other hand a quick restart can treatment numerous problems – in particular after a big exchange like macOS Sequoia.
Restarting clears out temporary data, resets system processes, and can restore those little gadget defects that pop up when problems don’t load quite right kind after an exchange.
Let your Mac restart and see if this is serving to pace problems up.
To restart, do the following:
- Click on at the Apple logo throughout the top-left corner of your computer screen.
- Select Restart from the drop-down menu.
- Click on on Restart all over again to make sure.
2. Check Your Mac’s Storage House
Like another operating system, for it to run effectively, it needs enough free space for storing. If your energy is as regards to whole, it can lead to potency issues or explanation why apps to carry.
So, it’s a good idea to check how so much free house you may have and what’s taking on one of the most room.
To check your Mac’s space for storing:
- Open Machine Settings.
- Click on on on Standard, then select Storage.
- See how so much house is available and bear in mind of what’s using up one of the most house.


Should you’re running low on storage, listed here are some alternatives to consider:
- Delete old-fashioned or unused data – things like large downloads or outdated forms.
- Switch your media data (pictures, motion pictures, and lots of others.) to an external energy or cloud storage.
- Empty the Trash to fully remove the tips you’ve deleted.
- Uninstall apps you now not use by means of dragging them to the Trash.
3. Clear Your Mac’s Cache
And while we’re on the matter of space for storing, you’d be stunned how so much house your cache data can take in over the years. The ones temporary data pile up, and if now not cleared incessantly, they may be able to eat into your storage.
Recommendations on easy methods to Clear Cache on Your Mac:
- Open Finder and click on on on Cross throughout the menu bar.
- Select Cross to Folder…, then kind
~/Library/Cachesand press Enter. - Inside the Caches folder, you’ll see different folders for apps and system products and services and merchandise. Go through and delete the contents of folders you now not need, on the other hand be careful not to delete important data.
- Once completed, empty the Trash to liberate the space completely.

Remember: Some apps will rebuild cache data after you clear them – that’s utterly standard and part of how they art work.
4. Change Your Apps
Maintaining your apps up to date is very important to creating positive everything runs simply. Out of date apps would perhaps now not art work neatly with the new OS, which may end up in crashes, slowdowns, or other irritating issues. Developers maximum regularly unlock updates to fix bugs, make stronger potency, and ensure compatibility with the most recent macOS type.
So, updating your apps is essential after a large OS exchange.
Recommendations on easy methods to Change Your Apps:
- Open the App Store in your Mac.
- Click on on on the Updates tab throughout the sidebar.
- If any updates are available, click on on Change All to position in the most recent permutations of your apps.
Remember: For apps that weren’t downloaded from the App Store, open each and every one and check out for updates throughout the app’s settings or be in agreement menu.
5. Disable Effects You Don’t Need
macOS comes full of cool visual effects like animations, transparency, and motion effects, which make interacting with the UI look simple and visually fascinating.
However, the ones effects can also put a drive in your Mac’s CPU and GPU – in particular whilst you’re using older or a lot much less difficult {{hardware}}.
By the use of turning off a couple of of those effects, you’ll release property and be in agreement your Mac run sooner, in particular whilst you’ve noticed some lag after upgrading to macOS Sequoia. So, disabling the ones effects would perhaps in truth give your Mac an invaluable pace boost.
Recommendations on easy methods to Disable Visual Effects:
- Open Machine Settings and click on on on Accessibility.
- Underneath Display, toggle on Reduce Motion to cut down on animations.
- Permit Reduce Transparency to blow their own horns background transparency ends up in house home windows and menus.
- You’ll be capable of moreover go to Desktop & Dock in Machine Settings and uncheck Animate opening techniques for a smoother, a lot much less resource-heavy enjoy when launching apps.



By the use of disabling the ones effects, you’ll lighten the load in your Mac’s processor and be in agreement it run further simply.
6. Arrange Your Startup Settings
Your Mac’s startup settings control which apps and products and services and merchandise routinely free up when you turn in your computer. If too many apps are set to start out out up, it is going to perhaps slow down each and every your Mac’s boot time and its normal potency. Adjusting the ones settings can be in agreement your Mac get began sooner and run further effectively.
Recommendations on easy methods to Arrange Startup Apps:
- Open Machine Settings and click on on on Standard.
- Select Login Items & Extensions from the sidebar.
- Proper right here, you’ll see a list of apps that open routinely when you get began your Mac.
- To remove an app, merely click on at the minus (-) button next to it.
- If you want an app to start out out at login, click on at the plus (+) button and choose the app you want to be able to upload.


By the use of limiting what choice of apps open at startup, you’ll reduce the load in your Mac’s property and boost up its boot time.
7. Procedure Practice Is Your Friend
Procedure Practice is a great built-in instrument this is serving to you control your Mac’s potency. It shows real-time details about how numerous your CPU, memory, disk, group, and energy each and every app is using.
If your Mac is working slow, Procedure Practice imply you’ll determine which apps or processes are hogging property so that you’ll maintain them.

Recommendations on easy methods to Get right to use Procedure Practice:
- Open Finder and click on on on Applications.
- Cross to the Utilities folder and select Procedure Practice, or use Spotlight (Cmd + House) to search for it.
When you’ve opened Procedure Practice, proper right here’s what to do:
- Check the CPU tab to look which apps or processes are using one of the most processing power. If something is hogging quite a lot of, select it and click on at the Save you (X) button to force it to surrender.
- Take a look on the Memory tab to look if any apps are using quite a lot of RAM. If your Mac is low on memory, it is going to perhaps slow down, so final high-memory apps would perhaps be in agreement.
- Should you’re using a MacBook, check out the Energy tab to spot any apps which will also be draining your battery.
With Procedure Practice, you’ll briefly decide resource-heavy apps and processes, making it easier to keep watch over and make stronger your Mac’s potency.
Boost Your Mac’s Potency with Apps
While the methods above require manually adjusting different settings, there are in truth Mac apps that can make all the process so a lot more simple.
The ones apps be in agreement clean up your system, optimize potency, release property, and further – all with just a few clicks beneath one simple interface. Proper right here’s a list of a couple of commonplace Mac apps that can be in agreement clean up your Mac and make stronger its potency.
CleanMyMac X

This all-in-one instrument is superb for clearing out junk data, uninstalling unused apps, and managing large data that take in precious house. It moreover accommodates optimization equipment to speed up your system, offer protection to in opposition to malware, and observe normal potency.
CleanMyMac X supplies a free 7-day trial, and its subscription plan starts at $39.95 in step with 12 months.
Moreover, check out our publish on 20 CleanMyMac X options you must know.
DaisyDisk

DaisyDisk provides a visual breakdown of your disk house, making it easy to identify large data and folders which will also be hogging house. You’ll be capable of briefly delete unnecessary items and release storage.
DaisyDisk supplies a free trial, otherwise you’ll gain it for a one-time price of $9.99.
MacKeeper
 security tool for Mac”/>
security tool for Mac”/> MacKeeper includes a range of substances to stick your Mac in top scenario. It has a memory cleaner, junk file remover, and anti-malware protection, and it is going to perhaps moreover decide and fasten issues which may be slowing down your Mac.
MacKeeper costs kind of $5.95 per month for one Mac.
Disk Physician

Disk Doctor scans your system for short data, old-fashioned logs, and other clutter which may be taking on house. With just a few clicks, you’ll remove the ones data and recuperate precious storage.
Disk Doctor is a paid app that costs $2.99 as a one-time price.
If All Else Fails: Revert Once more to the Previous macOS
If now not one of the vital guidelines above seem to do the trick and macOS Sequoia remains to be slow or laggy, and upgrading to a brand spanking new instrument isn’t inside of the associated fee vary, there’s but another chance – reverting once more to your previous macOS type.
This can be a forged solution if Sequoia merely isn’t playing nice in conjunction with your Mac.
Recommendations on easy methods to Revert Once more to a Previous macOS:
- First problems first-make sure you may have a backup. Use Time Machine to once more up your whole important data and settings, merely in case something goes flawed.
- Restart your Mac and seize down Command + R as it starts up to enter Restoration Mode.
- Inside the Recovery Mode menu, you’ll see alternatives to each Reinstall macOS or restore from a Time Machine Backup. If you probably have a backup from your previous macOS type, select that to restore your system.
- Observe the on-screen instructions to complete the process. Your Mac will revert to the previous macOS type, and also you’ll restore your data from your backup as quickly because it’s completed.
By the use of rolling once more to the previous macOS, likelihood is that you’ll regain upper potency while you wait for Apple to disencumber updates or fixes for macOS Sequoia.
The publish Tips on how to Repair a Gradual Mac After Updating to macOS Sequoia gave the impression first on Hongkiat.
Supply: https://www.hongkiat.com/blog/fix-slow-mac-macos-sequoia-update/
[ continue ]
wordpress Maintenance Plans | wordpress hosting
read more